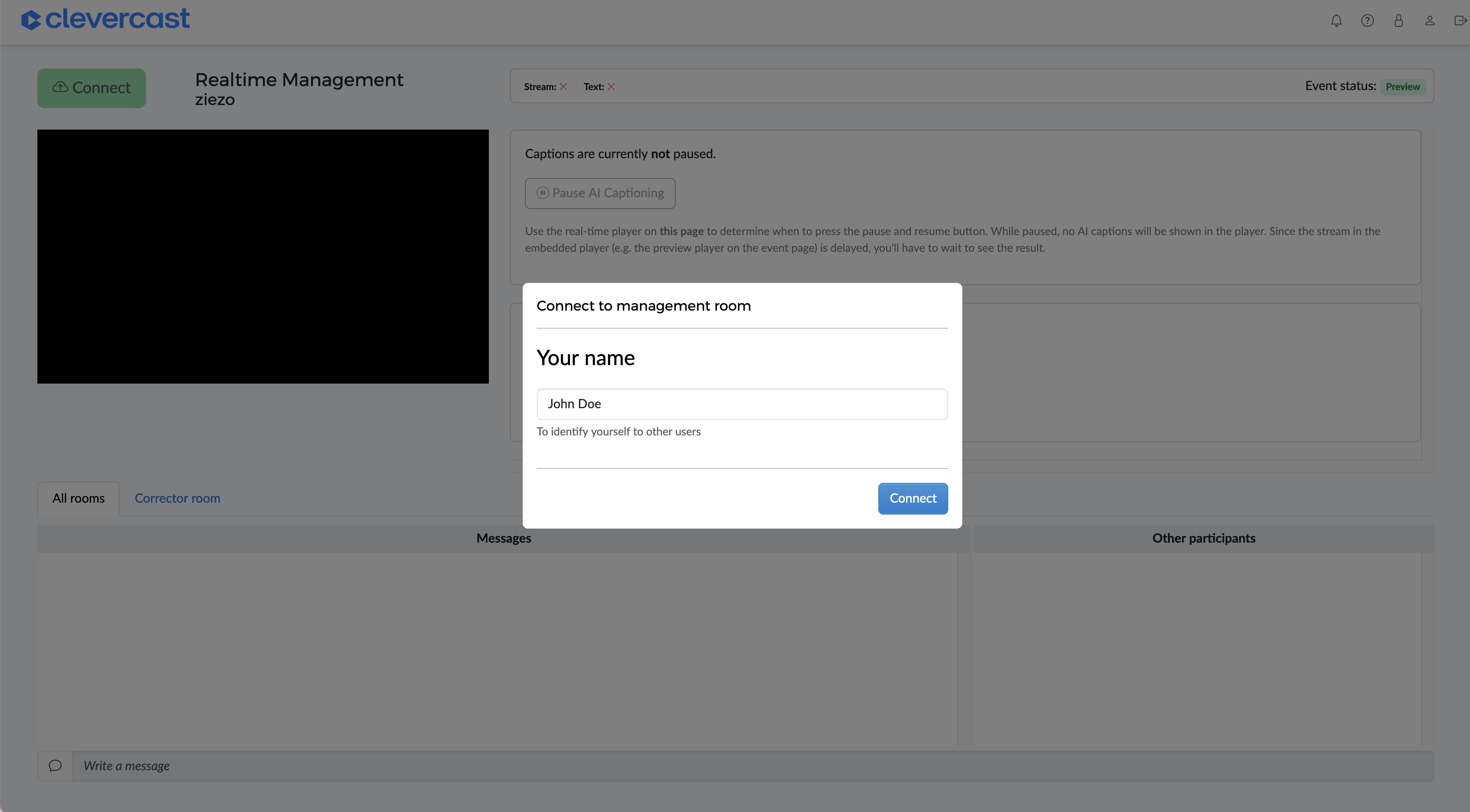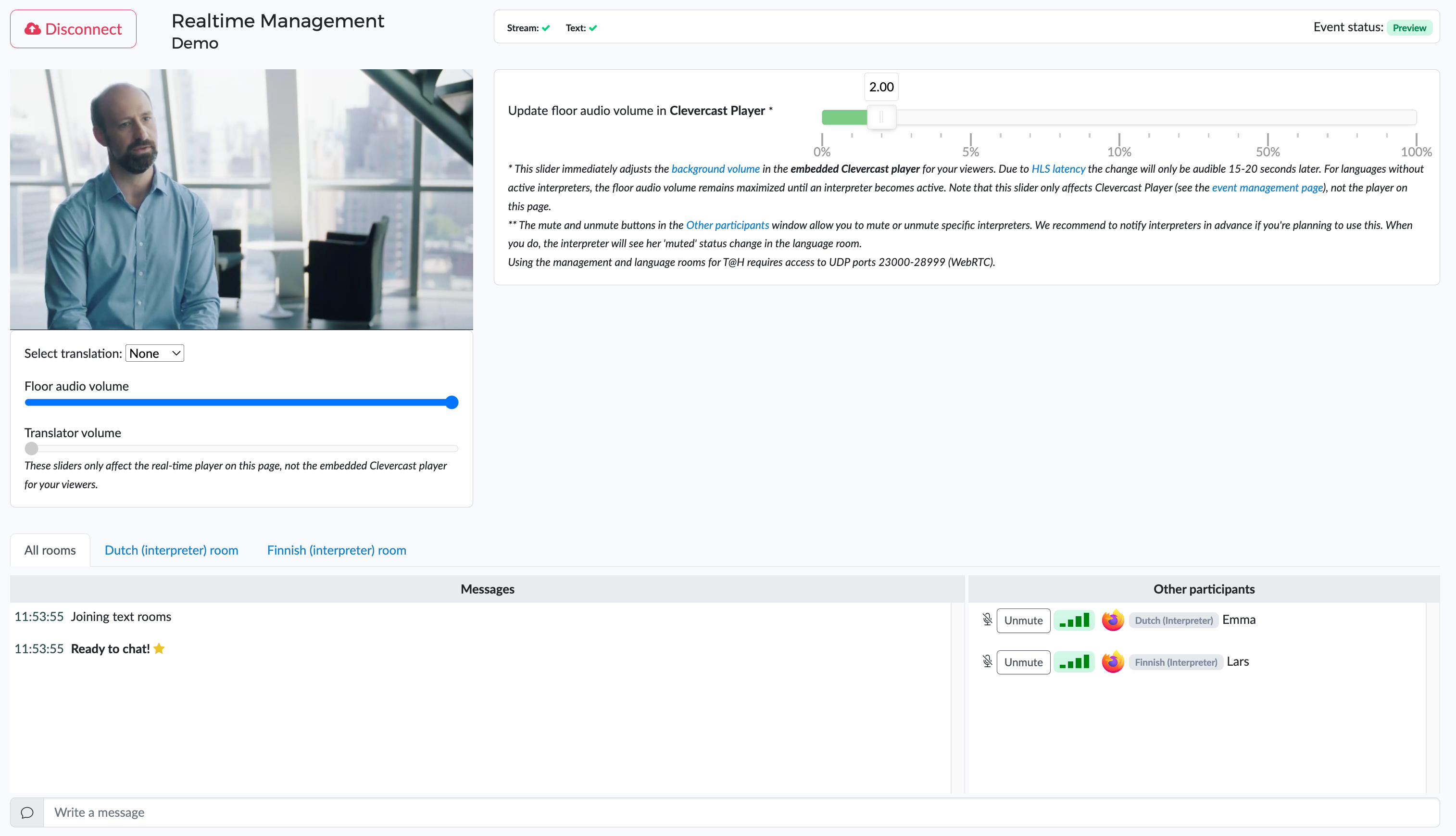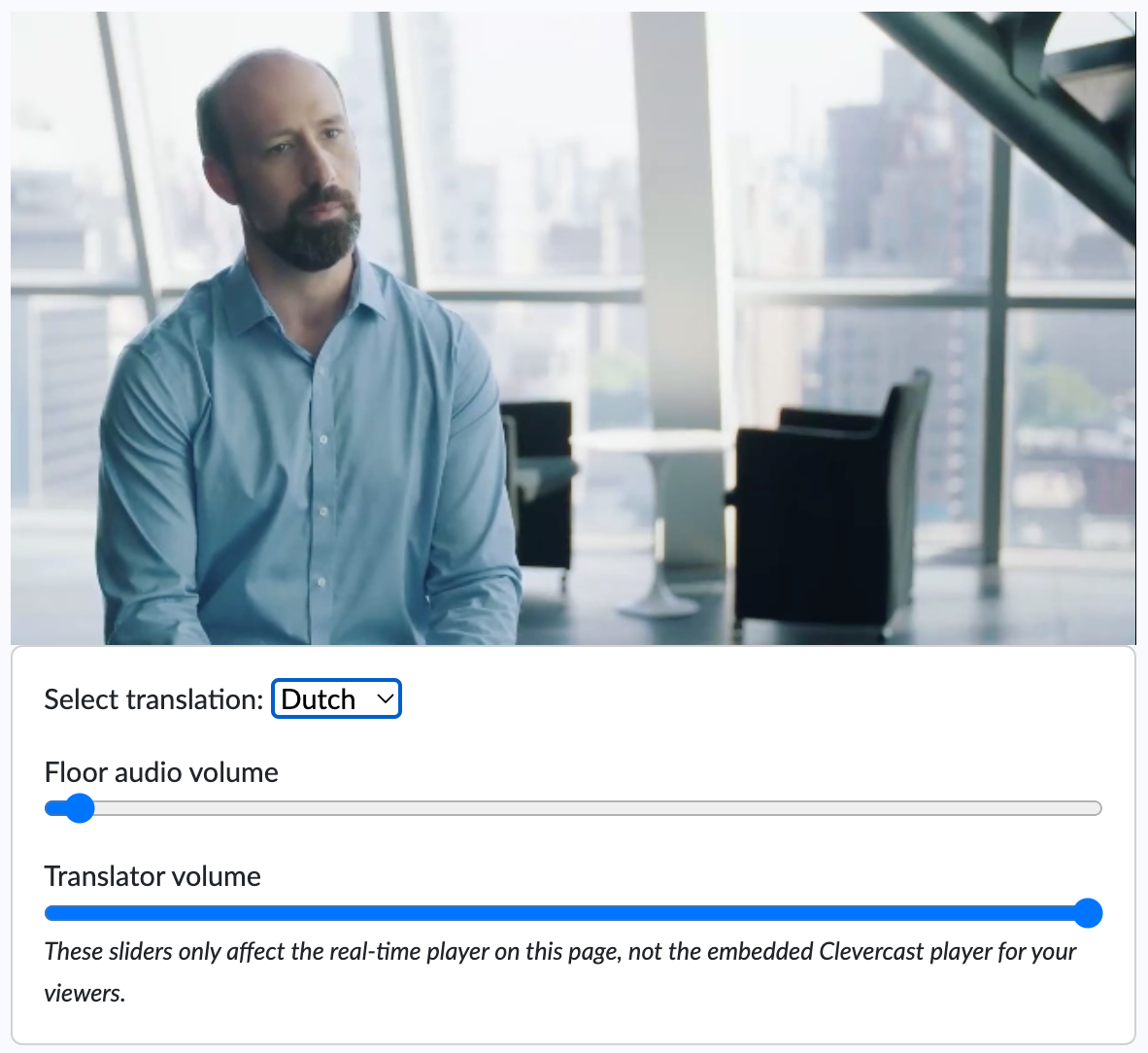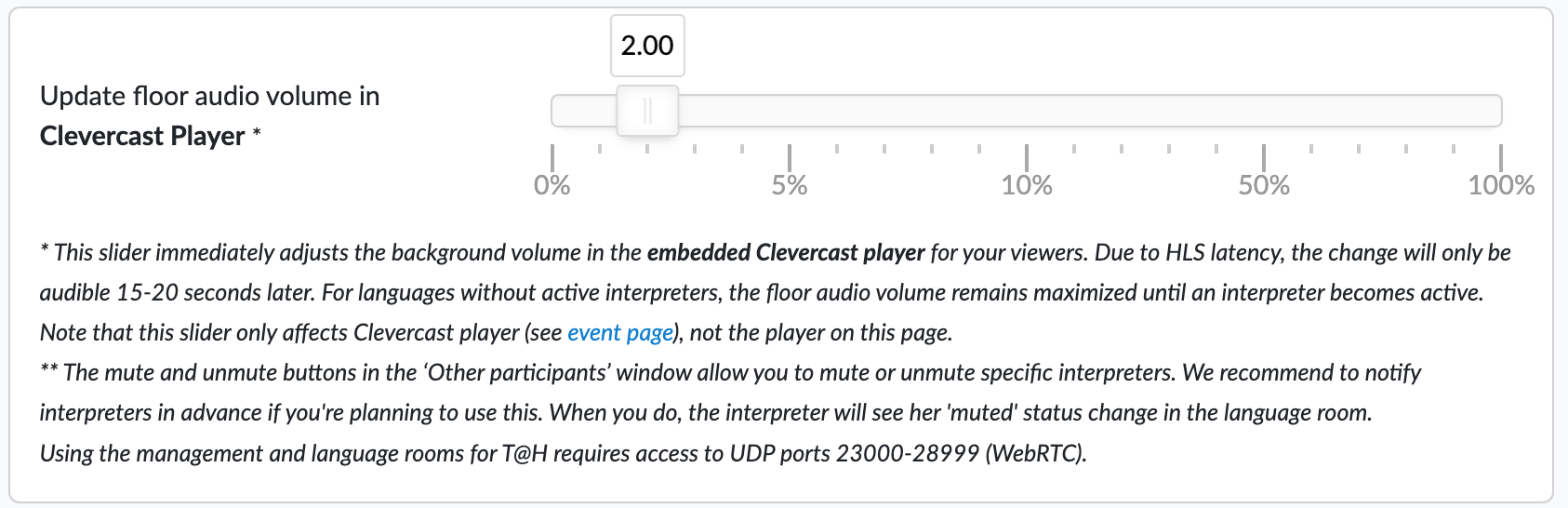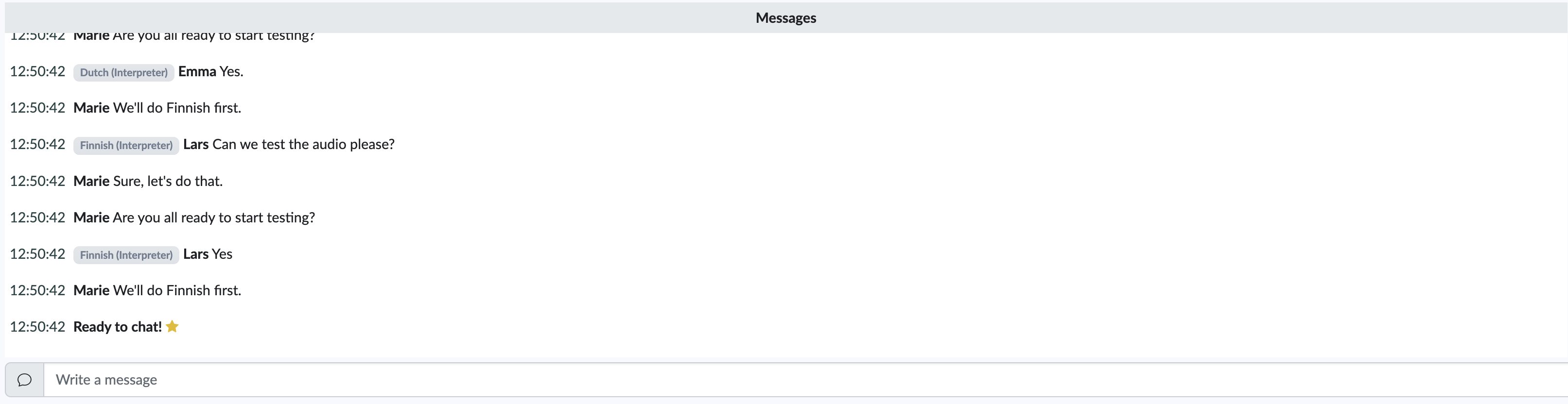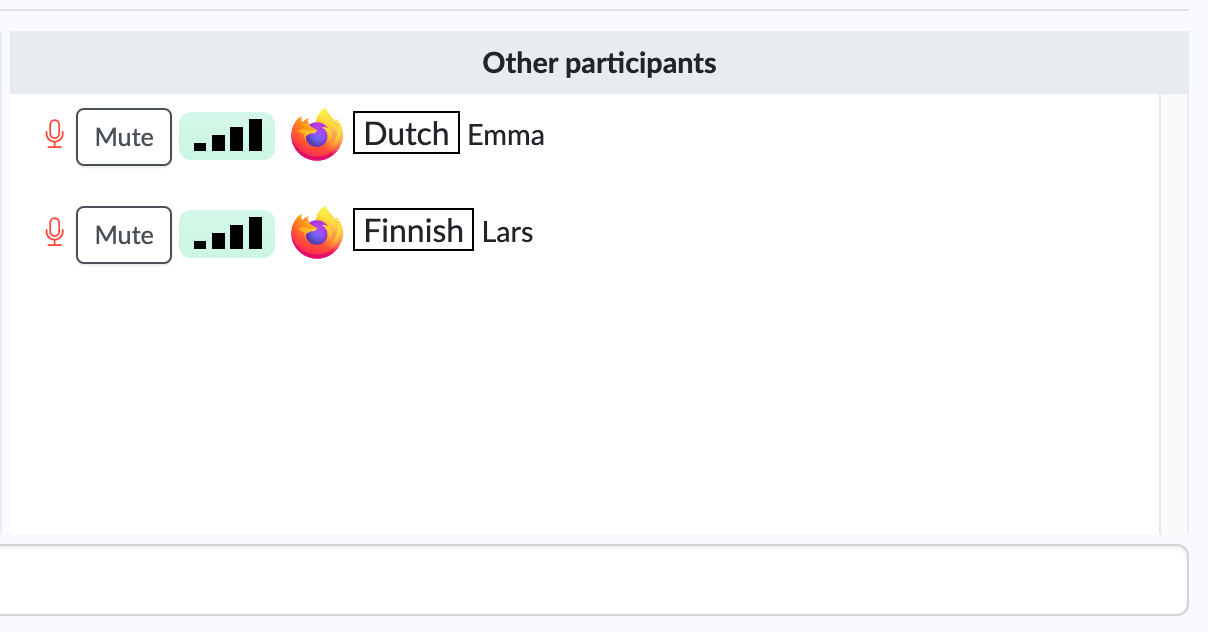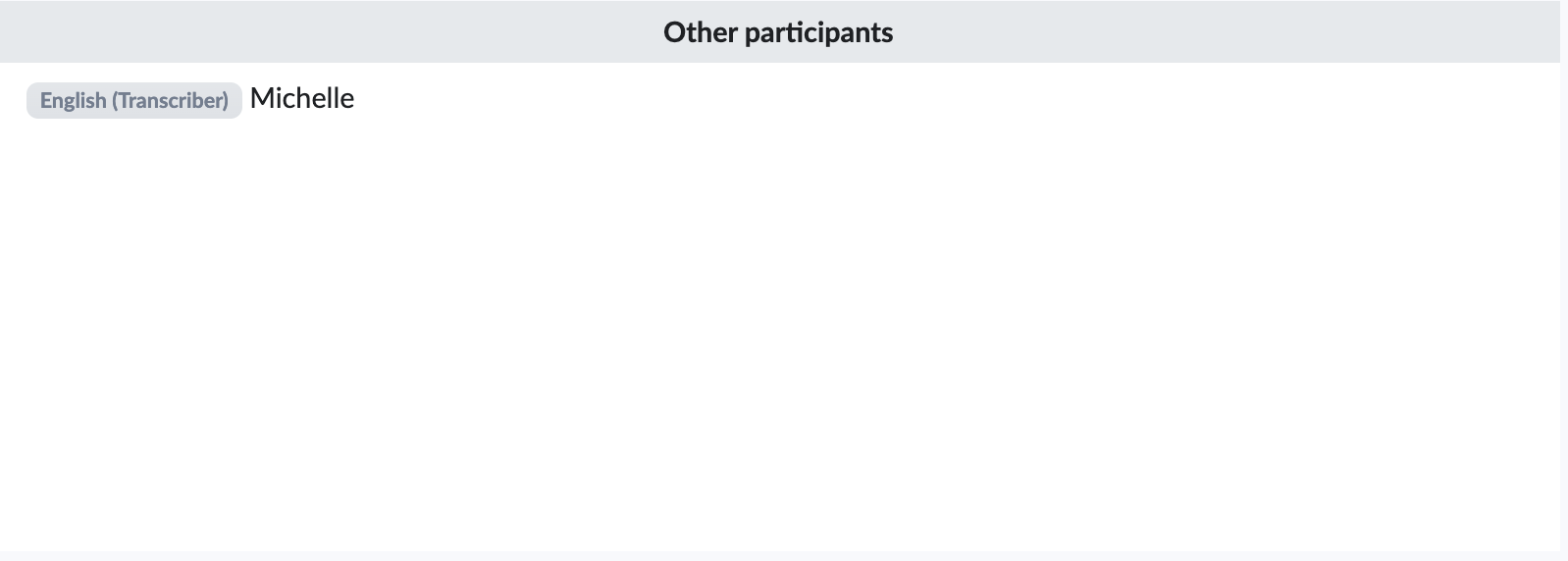Using the Real-time Management room for remote interpreters and subtitlers
This guide explains how to use the _Real-time Management room to manage remote interpreters and subtitlers in Clevercast.
If you want to use the real-time management room to manage live streams with AI-generated closed captions and synthetic speech translations, see this guide.
Overview
For events with remote interpreters and/or subtitlers, you can use the management room to manage the intepreters, subtitlers and correctors using Clevercast. As a manager, you can:
- see everyone's status and communicate with them through text chat.
- listen to remote interpreters in real-time and (un)mute their microphones.
The video player in this room can be used to watch the video stream without latency.
For events with remote interpreters, you can also update the floor audio volume that is audible as the background in the translated audio streams.
Note: for events that also have AI languages, the room also lets you pause AI languages and change the speech-to-text conversion language during the event. For more info, see this guide.
Entering the room
To access the Real-time Management room, you must be logged in as an administrator in Clevercast.
You can find a link to the Real-time Management room on the event's Audio Languages and/or Caption Languages tabs. Enter your name (for the text chat) and press 'Connect' to enter the room.
Like the interpreter and subtitlers rooms, you can only access the room if the event status is Preview, Started or Paused.
If the broadcast is running, you should see the incoming stream in the video player and green check marks for both stream and text. If this isn't the case, refresh your page and try again.
The page consists of 4 parts, which are explained in more detail in the rest of this guide:
- Left side: the player, which lets you listen in real time to the incoming broadcast and active interpreters. Since this player has no latency, it is ideal to test with interpreters.
- Right side: the slider, which lets you update the floor audio volume (as background) in the translated audio streams (only audible in the embedded player for the end viewers).
- Bottom left side: the rooms available for text chat
- Bottom right side: the list of interpreters, subtitlers and correctors and their current status
Real-time player
On the left side of the page, the real-time player plays the incoming video stream and the translations of interpreters without latency. This differs from the embedded player and the (preview + public) players on the event page, in which the live stream is served with a delay of 16 to 30 seconds due to HLS latency.
By default you’ll only hear the floor audio. To listen to interpreters, select a translation. The player allows you to listen to both the floor audio and the translation at the same time. The 'Floor audio volume' and 'Translate volume' sliders let you control the volume of both audio sources.
Note: the 'Floor audio volume' and 'Translate volume' sliders have no effect on the embedded player. They only serve for testing and troubleshooting on this page.
Background volume for remote interpretation languages
The volume slider on the right side of the page is only present if the event includes remote interpretation. It lets you control the floor audio volume, used as background for T@H languages in the embedded Clevercast player (= heard by your viewers). Drag the slider to 0 to avoid floor audio in the background, or between 1-5% for a low background volume.
Adjustments can be made at any time during the live stream. You can also hear the effect in the public + preview players on the event page, but not in the real-time player on this page. Keep in mind that the stream in these players is served with HLS latency: so when you change the background volume, you will only hear it in the player about 18 seconds later.
The background volume is only applied while an interpreter is translating. When all interpreters in a certain room are muted, the floor audio volume will be automatically maximized for that language. When an interpreter becomes active again, the latest change is applied.
We recommend to set the background volume to 0 or keep it very low (3% or less): since both the volume of the floor audio and interpreter may differ throughout the live stream, too much background volume will make it difficult to understand the translation. Even more so if multiple interpreters are translating the same language, since they will each produce a different volume (which is very difficult to fine-tune).
Also keep in mind that the selected background volume will also be part of the cloud recording and cannot be removed from it, since Clevercast records the outgoing live stream.
Text chat
The text chat allows you to communicate with interpreters, subtitlers and correctors.
The tabs let you choose which rooms to chat with. If you select ‘All rooms’ your messages will be sent to everyone present. If you want to send a message to the interpreters for a particular language, select that specific tab before sending a message.
Important: if you intend to use this during the live stream, you should also use this during your tests (so interpreters and subtitlers know how it works).
Additionally, the last 20 messages are kept of your chat history, even when you disconnect and reconnect and as along as the event is not set to Inactive or Ended.
List of participants
The ‘Other participants’ panel on this page lets you see which interpreters and subtitlers are inside which language rooms and provides you with info about them.
List of interpreters
The microphone icon shows whether an interpreter is unmuted (red mic icon) or muted (black crossed out mic icon). The ‘Unmute’ and ‘Mute’ buttons allow you to change their mute status. When you do this, the interpreter will also see their mute status changing inside the language room.
The connection level icon indicates how good an interpreter’s connection is. It is important to check this during your tests. If the icon turns orange or red, we recommend trying to find an alternative connection or interpreter if possible. An orange connection level does not necessarily imply that the translation can’t be understood properly. But it does mean that there is packet loss or jitter, which may result in audio quality issues.
The Firefox icon shows whether an interpreter is using the Firefox browser. If he or she isn’t, the icon is crossed out. Please note that, even though Google Chrome fully supports WebRTC and should also work, we recommend using Firefox for a number of reasons.
When interpreters are speaking (and unmuted), they receive a red grid around their details.
List of subtitlers
The participant list of the subtitlers is different from the one of the interpreters. The participant information includes the name of the subtitler and his/her language.
List of correctors
Real-time correction is mainly used for AI languages, but it can also be used to make corrections to the captions of human subtitlers.
See the 'text chat' section of the AI guide for more info.