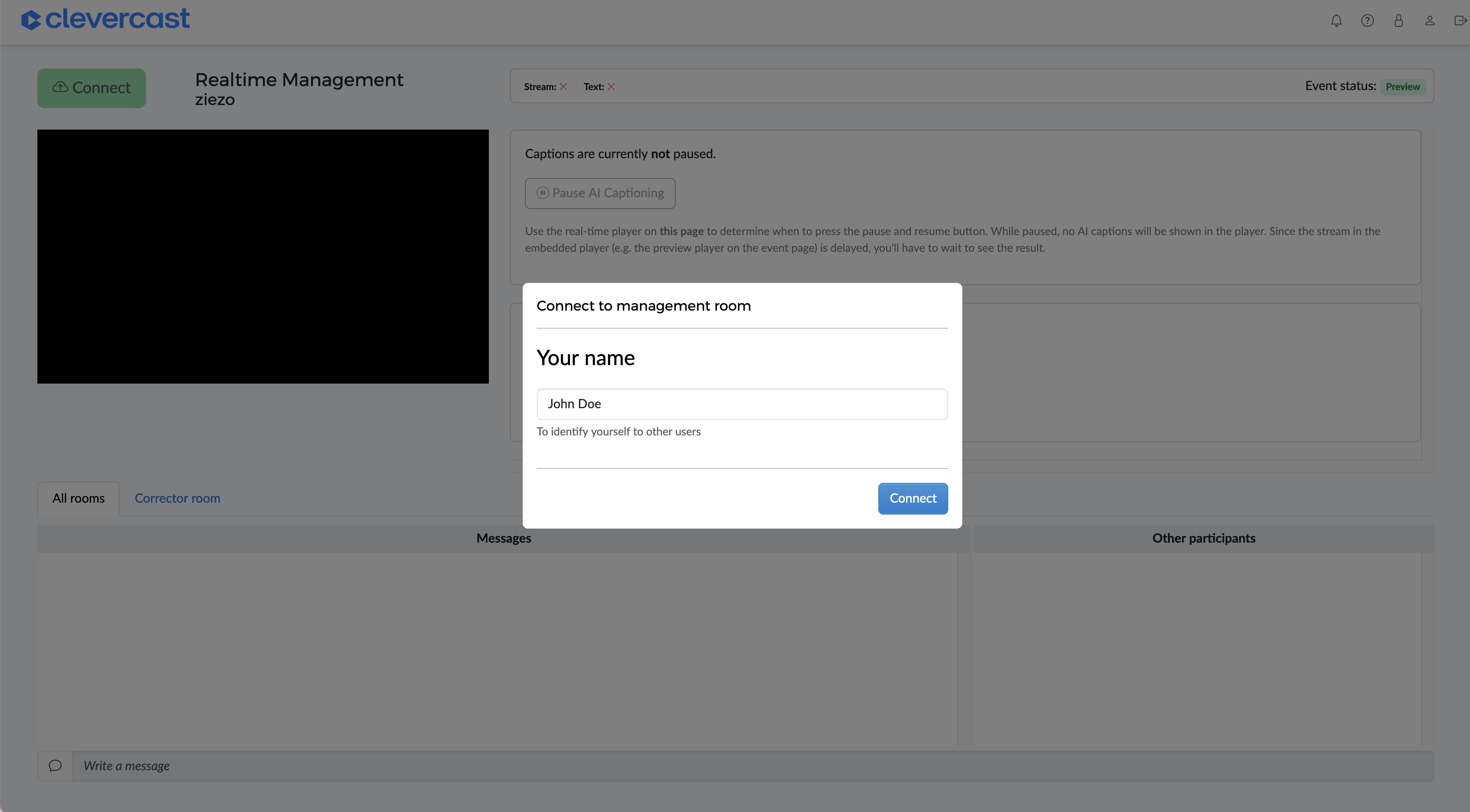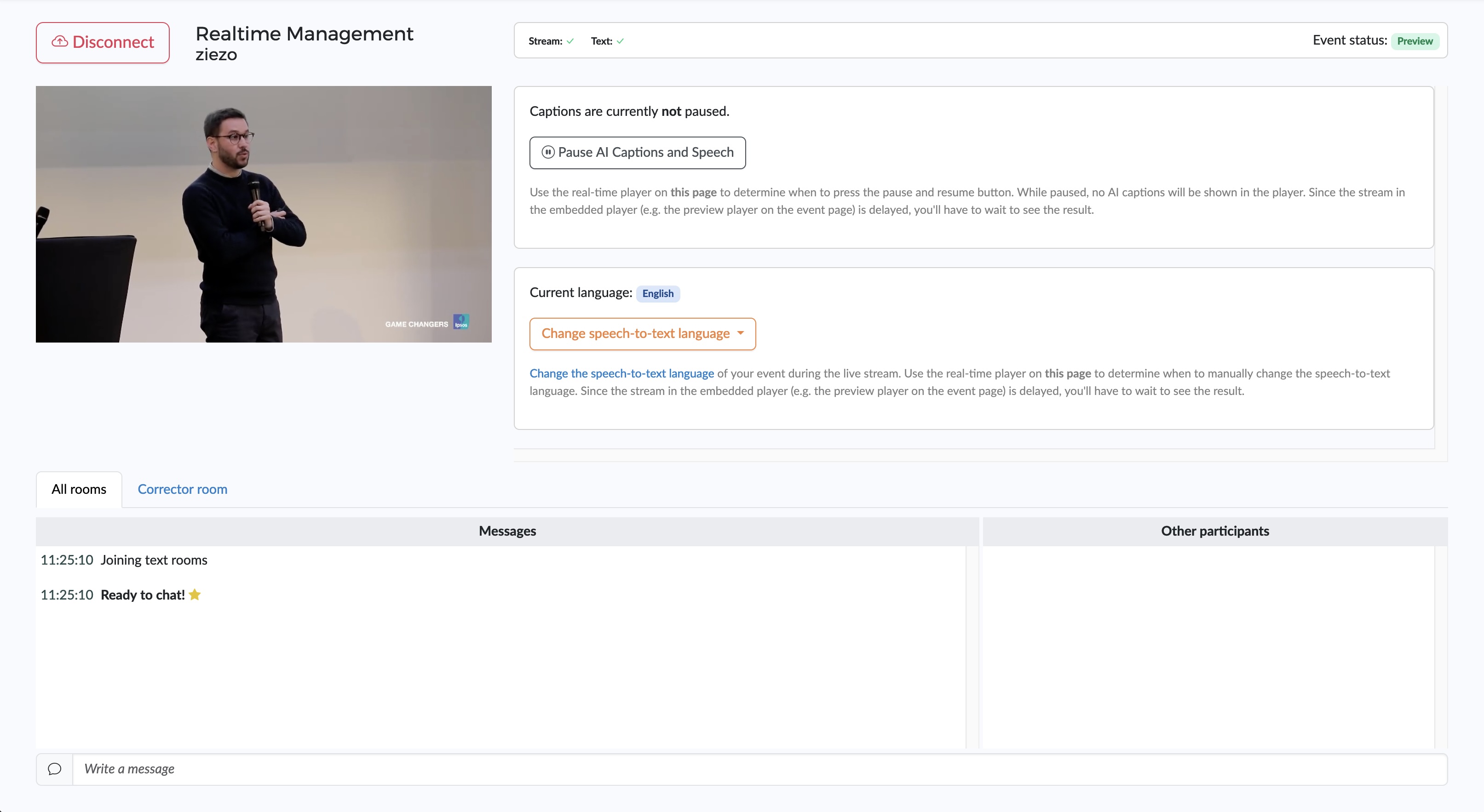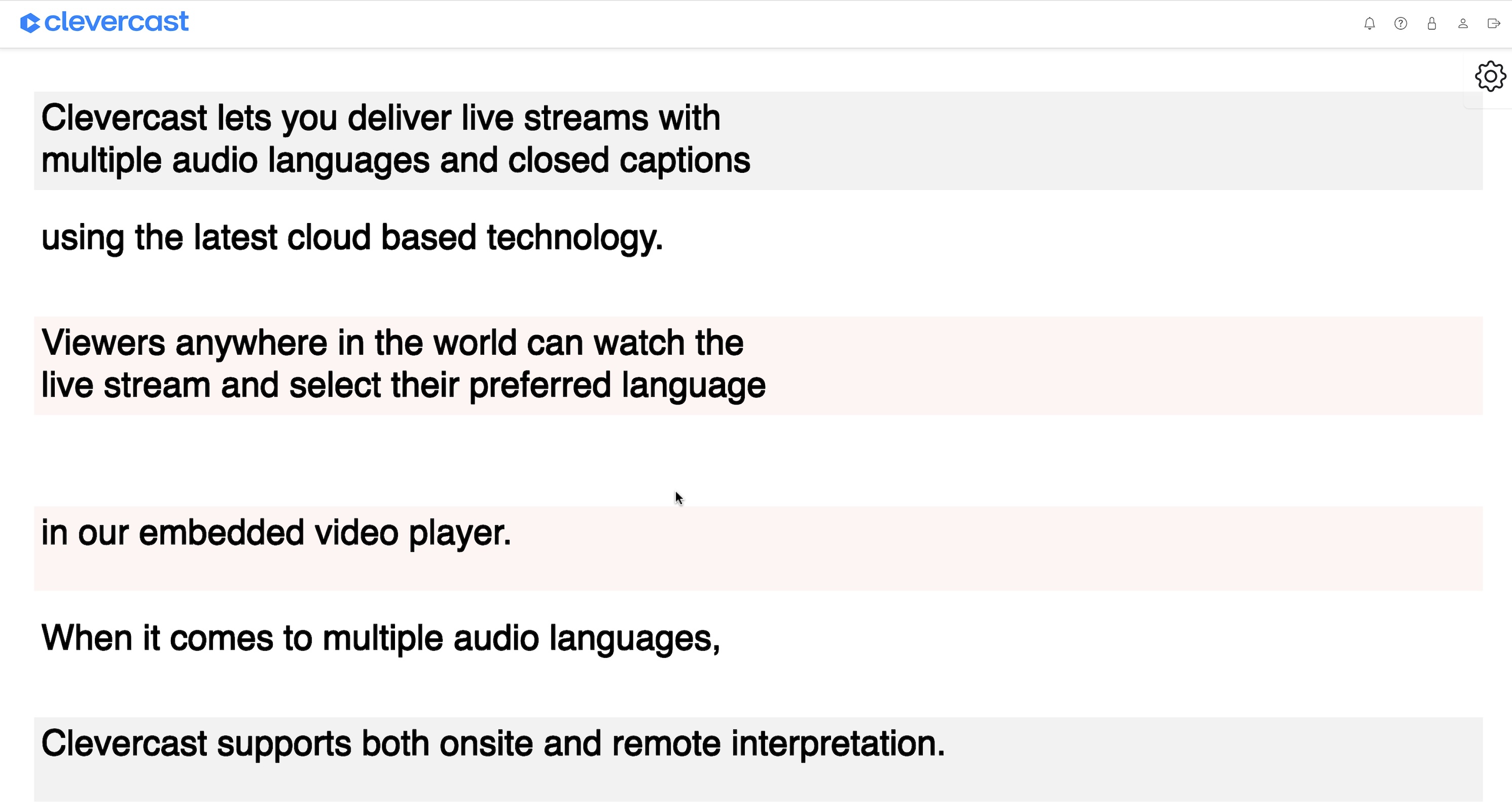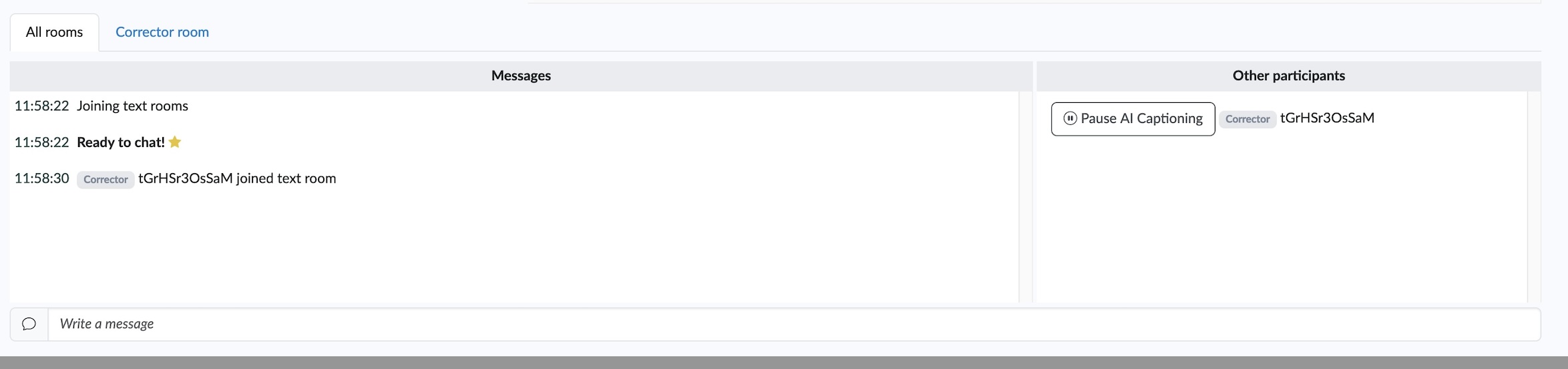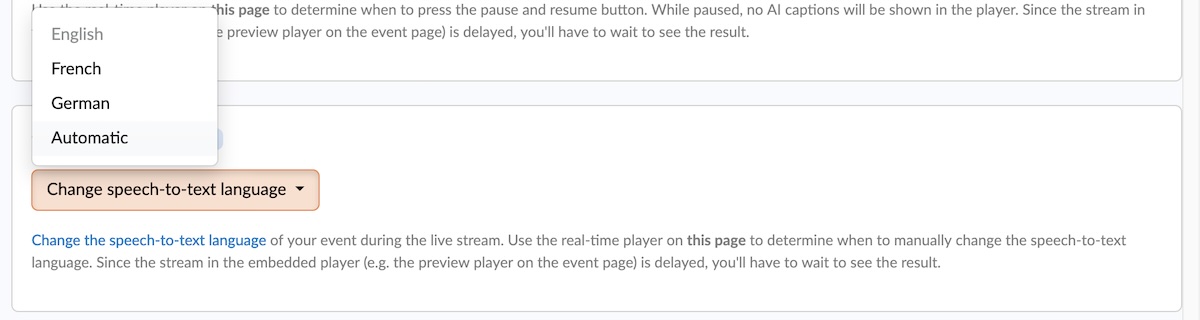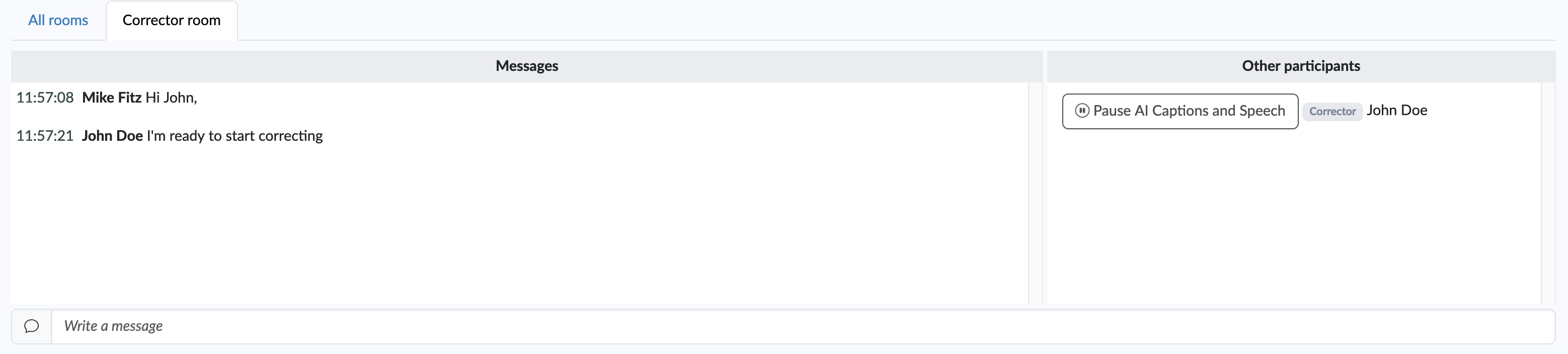Using the Real-time Management room for AI languages
This section is part of the AI Live Streaming Manual. It explains how to use the Real-time Management room for events with AI captions and speech.
If you want to to use the _Real-time Management room to manage remote interpreters and/or subtitlers, see this guide.
Entering the room
To access the Real-time Management room, you must be logged in as an administrator in Clevercast.
You can find a link to the Real-time Management room on the event's Caption Languages and Audio Languages tabs. Enter your name (for the text chat) and press 'Connect' to enter the room.
You only have access to the room if the event status is Preview, Started or Paused.
If the broadcast is running, you should see the incoming stream in the video player and green check marks for both stream and text. If this isn't the case, refresh your page and try again.
Real-time player
On the left side of the page, the real-time player plays the incoming video stream without delay.
This differs from the embedded player and the (preview + public) players on the event page, in which the live stream is served with the delay experienced by your viewers.
Pausing AI Captions and Speech
The 'Pause AI Captions and Speech' button allows you to temporarily stop the AI closed captions and speech translations while you are broadcasting. If you press this button, speech-to-text conversion will temporarily stop, and no AI minutes will be charged.
Use the real-time player on this page to determine when to press the pause and resume button. Since the stream in the embedded player (e.g. the preview player on the event page) is delayed, you'll have to wait to see the result.
This is useful during testing, so no AI minutes are lost before the actual stream. You can start and stop the AI captions and speech at any time, but make sure they are enabled before the start of your actual event.
View generated captions
Below the 'Pause AI Captions and Speech' button, there is a 'View Generated Captions' link that opens a page with the generated closed captions after speech-to-text conversion, but before translations (closed captions or speech) and streaming.
Keep in mind that the generated captions have a slight delay compared to the real-time player in the management room. Their timing does match the video player in the real-time correction room (if used). If a corrector makes a change, the generated captions on the page are also changed (when the change becomes final). While this happens, the changed lines are highlighted with a pink background.
Therefore, this page can be used to see the work of your correctors in real-time and provide them with timely feedback.
Suppress captions by real-time correctors
If real-time correction is enabled for your event, the corrector can also ensure that the generated closed captions, and AI speech translations based on them, are temporarily suppressed from appearing in the live stream. This is useful, for example, when music is playing. In that case, AI captions are still generated, but they are not shown in the live stream (see the Real-Time Correction manual for more info). So AI minutes will still get charged.
As an event manager, you can override the corrector's actions via the 'Pause / Resume AI Captioning' button in the other participants panel. In that case, the same thing happens as when the corrector presses the 'Pause / Resume' button in the corrector room.
Keep in mind that suppressing closed captions and preventing them from being generated are two separate functions. We strongly advise against using them interchangeably.
Changing the active speech-to-text language
If a live streams has speakers in different languages, this lets you manually select the speech-to-text language, or enable automatic detection of the speech-to-text language. This requires that 'Allow changing the active speech-to-text language during the event' has been set to 'Yes' on the 'Caption languages' tab of the 'Event page'.
Use the real-time player on this page to determine when to manually change the speech-to-text language. Since the stream in the embedded player (e.g. the preview player on the event page) is delayed, you'll have to wait to see the result.
You can also set the speech-to-text language detection to 'Automatic'. This way, Clevercast will try to detect the language spoken in the live stream and change the speech-to-text conversion when necessary. The label above the button indicates the currently detected language.
Text chat
The text chat allows you to communicate with real-time correctors (if any).
The tabs let you choose which rooms to chat with. If you select ‘All rooms’ your messages will be sent to everyone present.
The 'Other Participants' window shows who is available to chat with. For each corrector, there is a 'Pause AI Captions and Speech' button which allows you to pause the AI captions and speech temporarily (but AI minutes will still be charged when using this button).