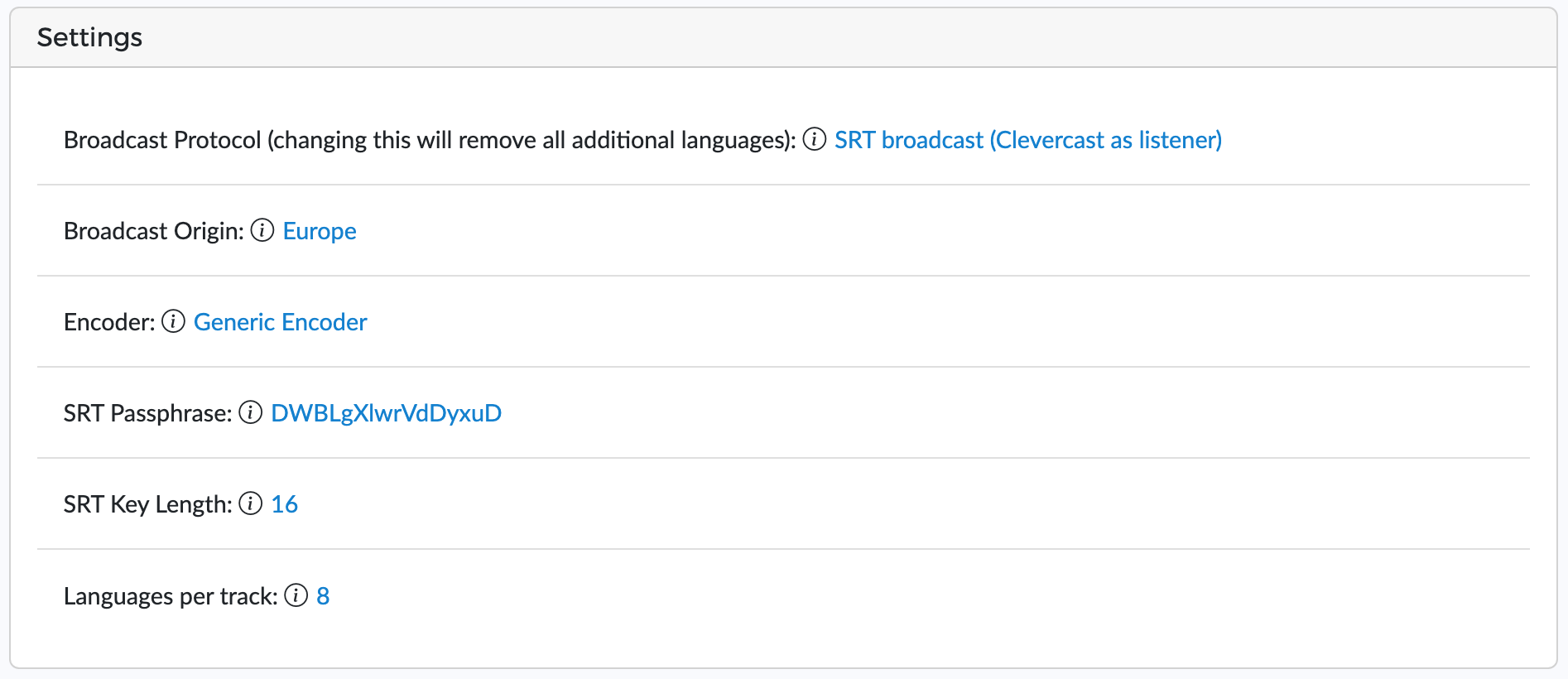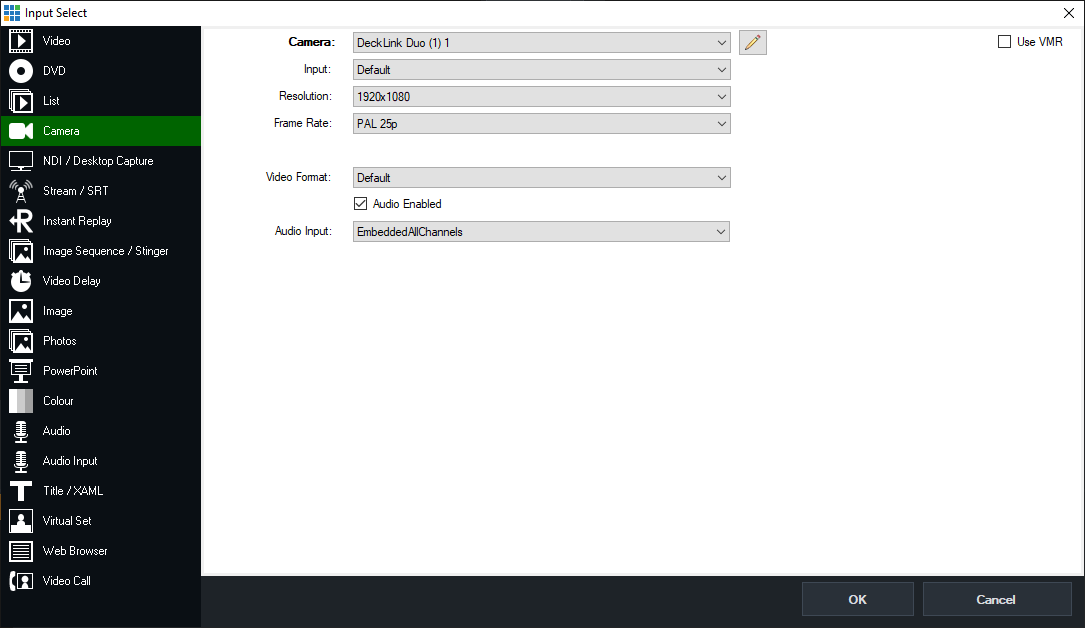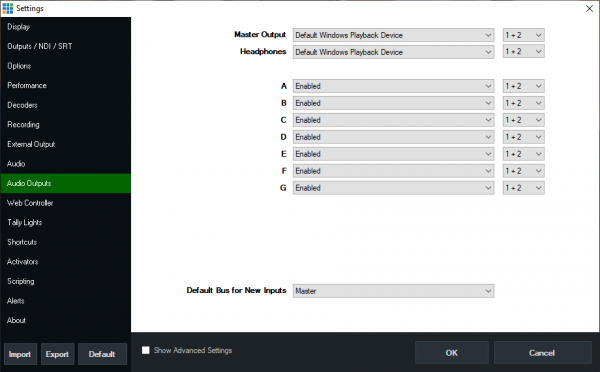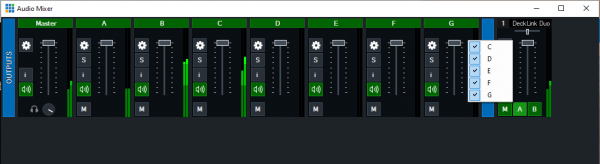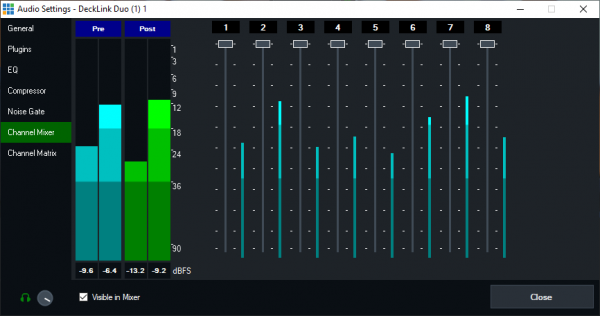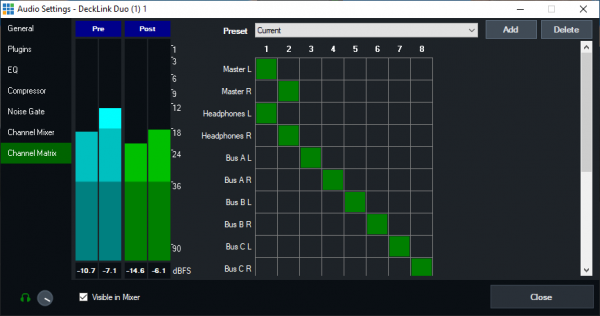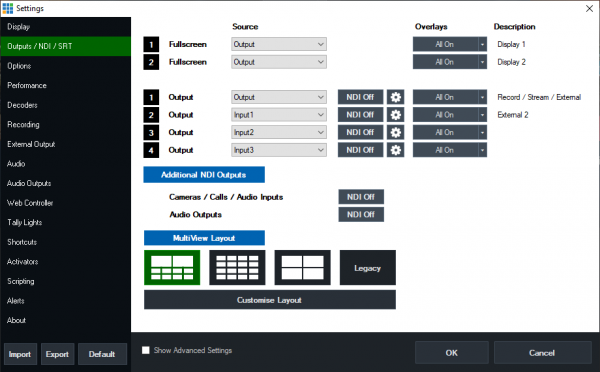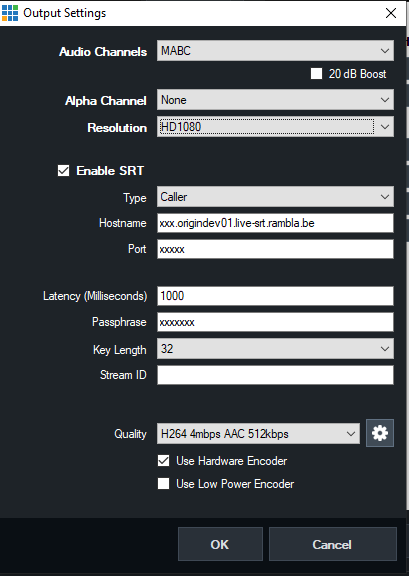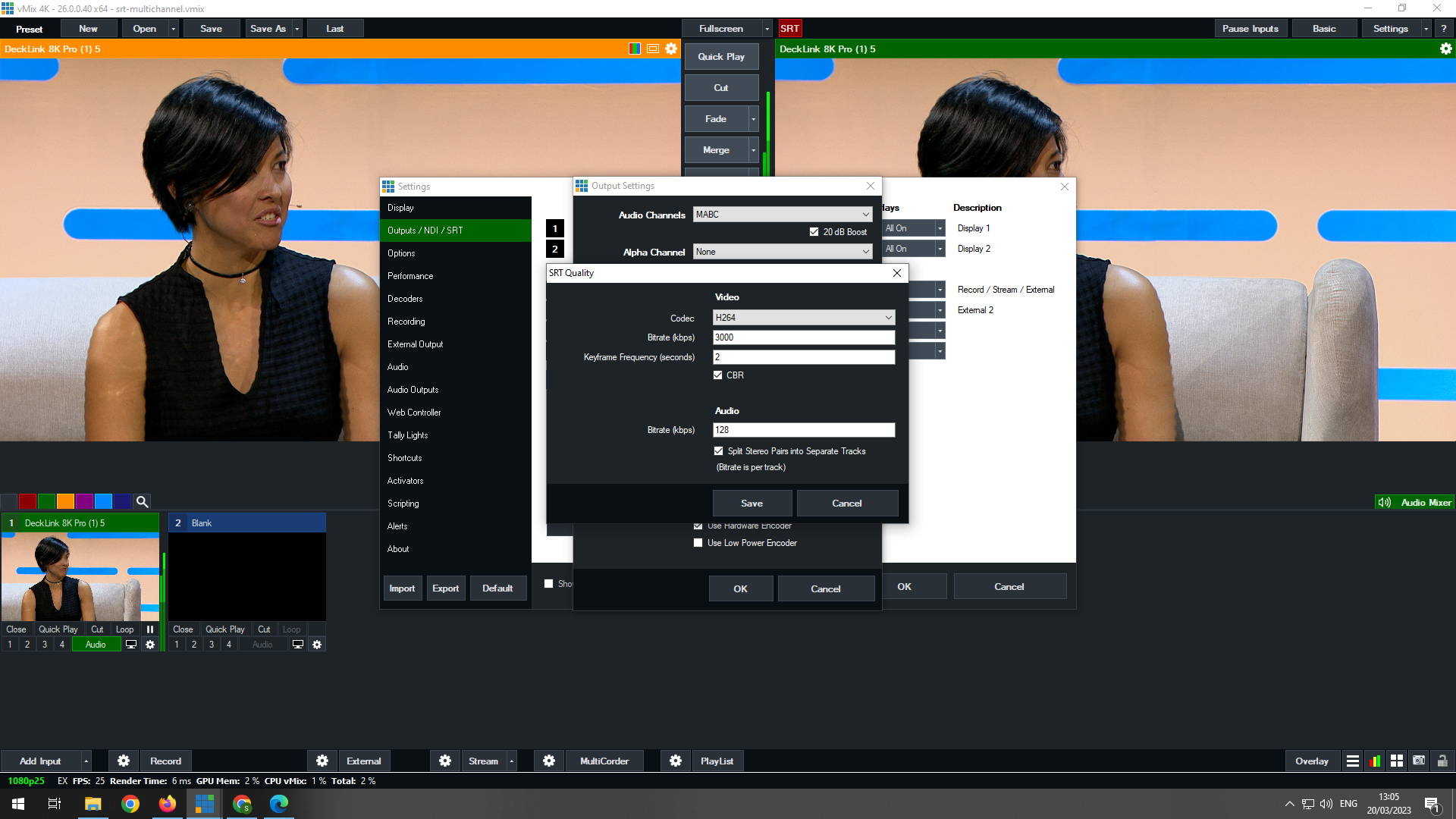vMix configuration for a multi-channel OR multi-track SRT broadcast (both max 8 languages)
vMix supports two methods for broadcasting multiple languages:
a) A single SRT audio track: add up to 8 audio channels to this audio track. b) Multiple stereo tracks: send up to 4 stereo languages. Both methods allow for broadcasting up to 8 languages.
Note: this configuration is used to broadcast multiple audio languages with a single video stream to Clevercast. If you use vMix as input for Translate@Home, send a regular SRT or RTMP broadcast.
Event configuration in Clevercast
In Clevercast, press ‘Create Multilingual Event‘ and select ‘SRT broadcast with extra audio tracks (Clevercast as listener)‘ as the broadcast protocol (so vMix can act as the SRT caller).
When your event is created, it is important to set Languages per track in the settings of the event's Broadcast tab to the number of languages you are sending.
If you are streaming a multi-track broadcast:
- If each track contains a single language (stereo or mono), set Languages per track to 1 (max 4 languages).
- If each track contains two languages (mono, panned L+R), set Languages per track to 2 (max 8 languages).
If you are streaming a multi-channel broadcast:
If you are broadcasting 8 languages, Languages per track should be set to 8. Otherwise, Clevercast won't be able to convert your broadcast into a multilingual live stream.
For more info on how to set up and manage the live stream in Clevercast, see this tutorial.
Don't forget to set the event status to Preview before starting to broadcast (this activates the SRT listener). If, afterwards, you set the event to Inactive or Ended, also turn off the SRT broadcast in vMix again (see below).
vMix configuration (both multi-track and multi-channel)
1.Depending on where you get your audio from, your camera/capture card input should be set to “EmbeddedAllChannels“. We’ve verified that this works with a Blackmagic Decklink capture card.
2.Ensure you have enough audio output buses enabled in vMix settings. vMix will need to restart to apply the new settings.
3.In the audio mixer, make sure you enable all (relevant) outputs. Only bus A and B have a dedicated GUI button, so for any others you’ll need to right click on M in order to enable those as well.
4.When you go to the settings for your audio input (the little gear icon on the input in the audio mixer), you should now see all of your channels being operational in the mixer.
5.Still in the audio settings, go to the channel matrix and set them up as shown in the screenshot. Start with master L/R, then proceed with bus A L/R, bus B L/R, and so forth.
6.Now go to Settings → Outputs / NDI / SRT and click the gear on the right of output 1 (or whichever output you’re using).
7.In the Output Settings, make sure you set the Audio Channels to MABC, the maximum supported by vMix. That’s two tracks per output, i.e., two for Master, two for bus A, two for bus B, and two for bus C. Click on Enable SRT and select the ‘Caller‘ type. Fill in the ‘Hostname‘, ‘Port‘ and ‘Passphrase‘ with data from the ‘Broadcast‘ and ‘Advanced‘ panels of the Clevercast event.
Latency should be set to 1000 milliseconds or more to avoid artefacts in static images.
For multi-track only:
8.Click the settings cog. Check the box 'Split stereo pairs into separate tracks'. This will allow for multi-track broadcasting.
Avoiding known vMix issue: wrong timestaps are sent after multiple auto-reconnects
Once you click the ‘OK‘ button, vMix automatically starts broadcasting to Clevercast. Before doing this, your Clevercast event should be set to Preview (or Started) to activate the SRT listener in Clevercast. You can find the SRT status in vMix through the gear icon left of “External output“.
Setting the event status to Inactive or Ended deactivates the SRT listener in Clevercast, which causes the SRT caller in vMix to lose its connection. Unlike most SRT callers, vMix automatically tries to reestablish this connection. If this happens multiple times (e.g. by repeatedly moving the status of the Clevercast event from Inactive to Preview and back again) the vMix broadcast may become corrupted, which will cause the player to show a spinner.
If you reset an event to Inactive or Ended, it is therefore best to turn off the SRT broadcast in vMix (press External output > disabled). If your event resumes afterwards, you can simply turn the SRT broadcast in vMix back on (by pressing External output > enabled). This way you prevent this known vMix issue from happening.