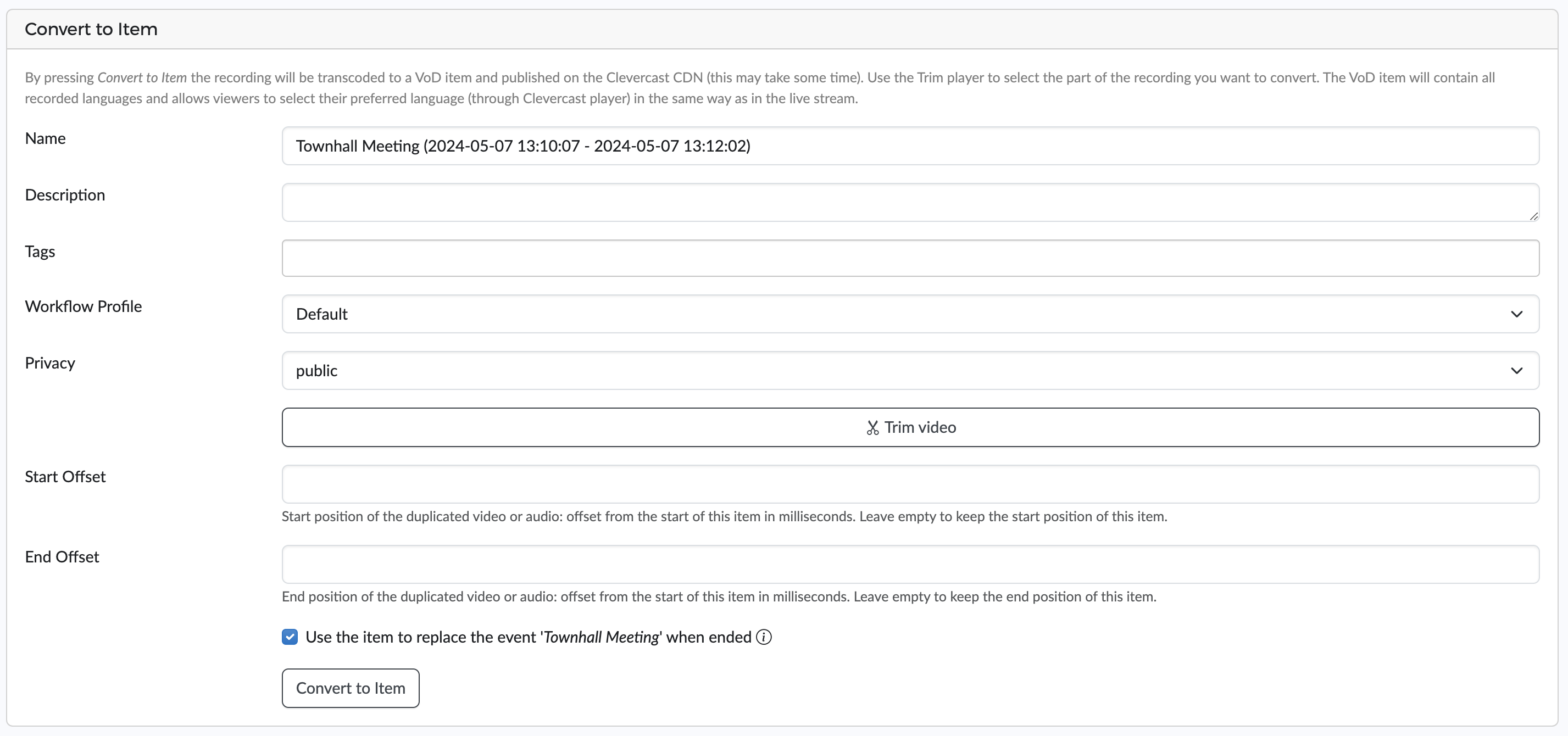Show a Video on-Demand after a live stream ends
If you use Clevercast to show a live stream in our embedded player, you can ensure that the player automatically displays a recorded video after the live stream has ended. This way, you can use a single embed code for a live stream and VoD item. This tutorial explains how to do this.
Prior knowledge
For this tutorial, you need to understand the following concepts:
- an Item is the name used for a Video-on Demand item in Clevercast
- an Event is used to manage a live stream
- a Recording of a live stream is made in the cloud, every time a live event start and ends (or is paused)
By default, VoD items and live events have separate embed codes in Clevercast.
In Clevercast, an event has a status, which determines how the embedded player will behave. As long as the status is Inactive or Preview, the live stream is invisible to your viewers. It only becomes visible when you set the event to Started. After the live stream ends, you set the event status to Ended, so the live stream is automatically replaced by a pre-selected image or text message.
Setting up a VoD item for an event
If you want to show a prerecorded video after a live stream, just add it to your event's settings. This can be done in advance, while the live stream is active or afterwards.
Go to the Management tab of the event. In the Settings panel, at the bottom of the page, there is a dropdown list named 'Replace ended event by VoD item'. This lets you select the VoD item to be shown in the embedded player after the event status is set to Ended.
You can change your selection at any time, even after the event has ended. However, if the video player is already displayed, a refresh by the viewer is needed to show the new VoD item.
The items in the dropdown list are the 20 most recently updated items. To select an older item, first go to its detail page and change the name or description. Then refresh the event page and select the item.
You can also reset the selection to 'No item selected'. In that case, the player will revert to its default behaviour and thus show the image or message for the Ended status, which you can select on the event's Appearance tab. If a VoD item is already playing, this will also require the user to refresh.
Setting up an event's cloud recording
If you want to show the cloud recording of a live stream in the same player (= afterwards), you first need to convert it to a VoD item. This will take some time, depending on the duration of the VoD item.
In doing so, tick the 'Use the item to replace the event when ended' checkbox on the recording page (just above the 'Convert to Item' button). This will result in Clevercast automatically configuring the VoD item for your event, as soon as it has been transcoded and published.
If you forget to check this option, you'll need to select the VoD item yourself (on the Event's Management tab, as explained above) after it has been transcoded and published.
Note: if your live stream consists of multiple parts, you could set the event to Paused after the first part. This completes the cloud recording. It allows you to already publish the first part as a VoD item while the live stream is still running (so it can be shown immediately after the live stream ends).
Player behaviour
Status change
If the embedded player was already rendered BEFORE the event is set to Ended, the status change will cause the player to show the VoD item.
If the embedded player is rendered AFTER the event is set to Ended, the VoD item will be shown on page load or refresh.
Player profile
While an event's embed code is used to display a VoD item, Clevercast will use the the item's player profile (instead of the player profile selected on the event's Appearance tab).
You can override this behaviour by specifying a player ID in the event's embed code (which will be used for both live and VoD).