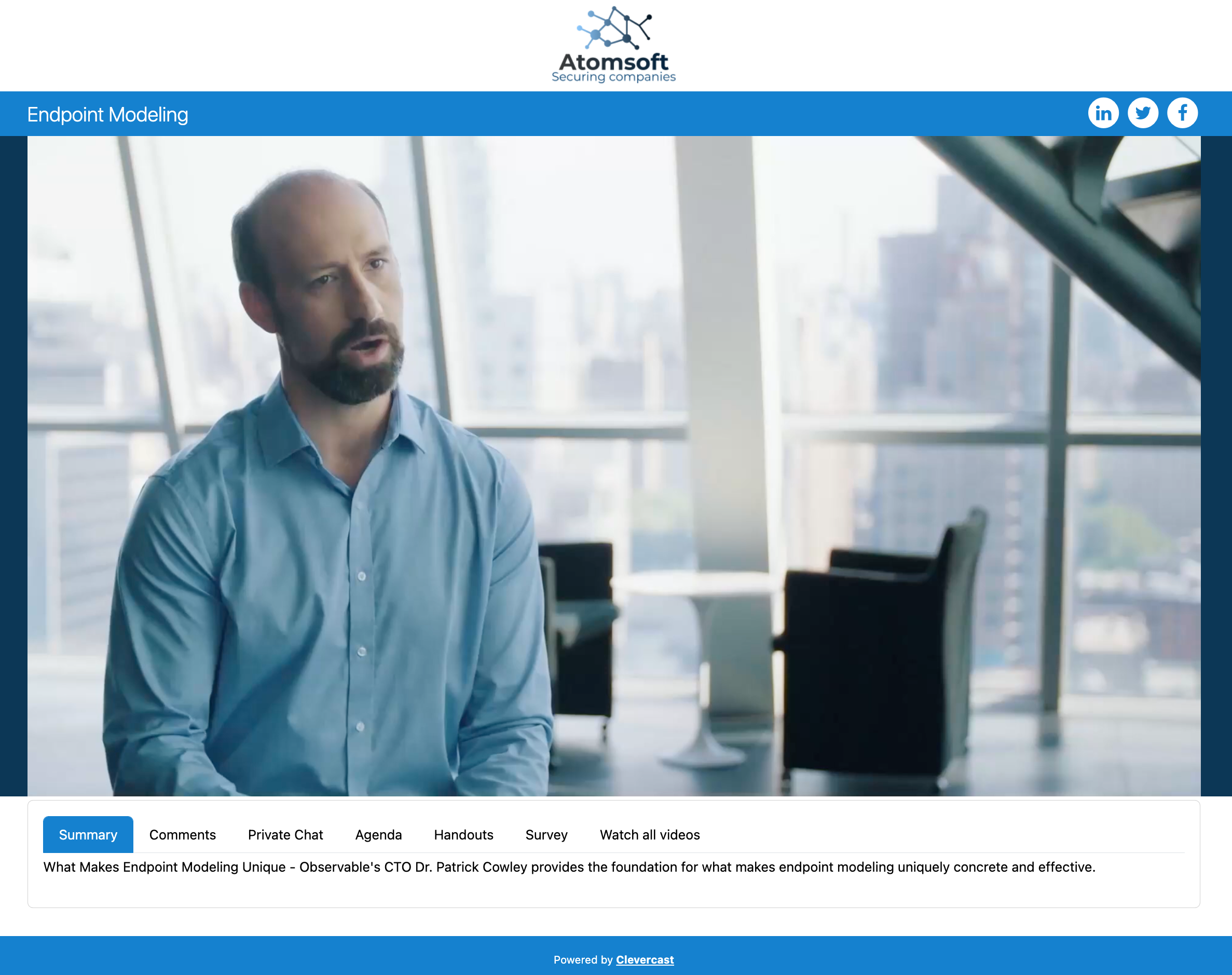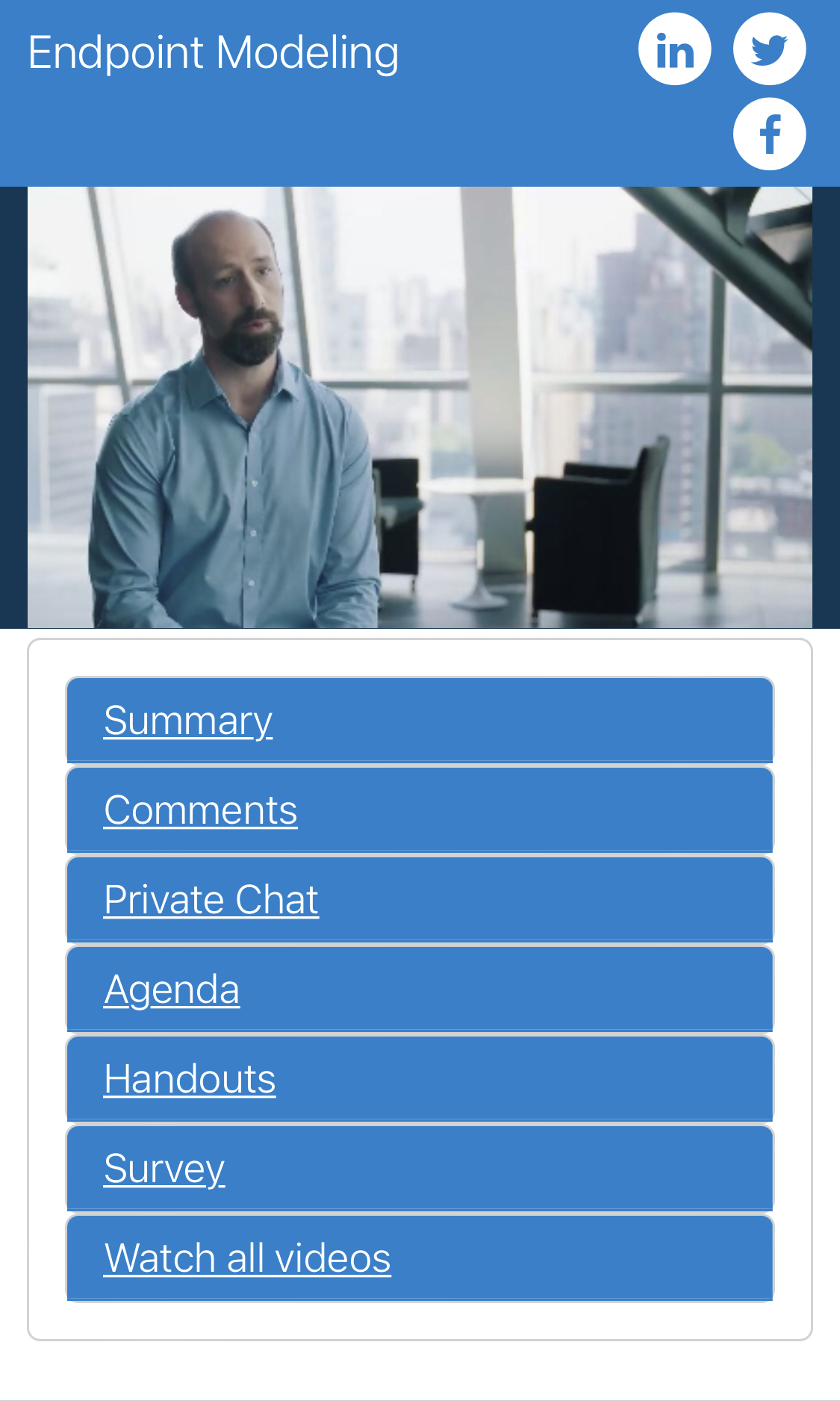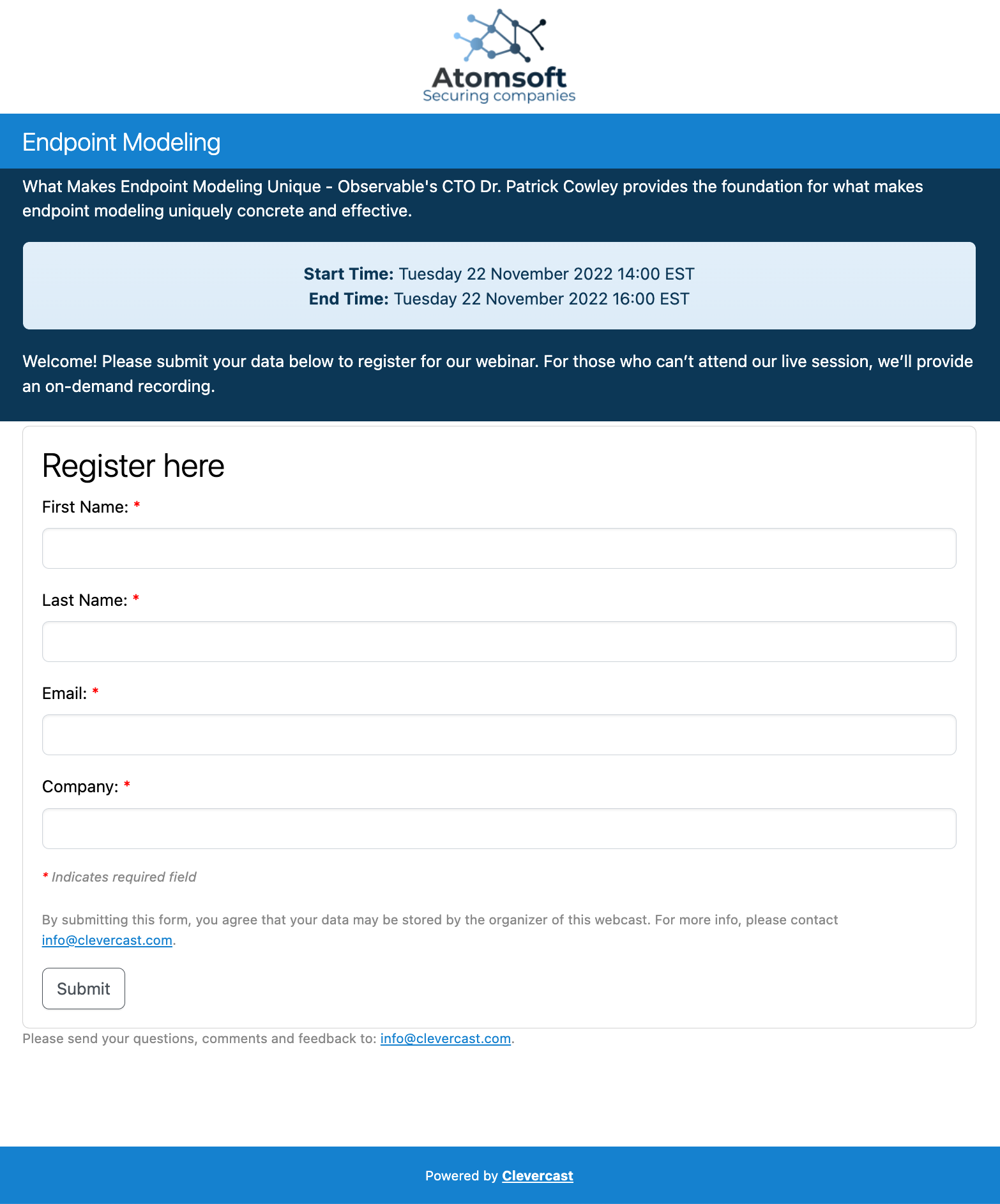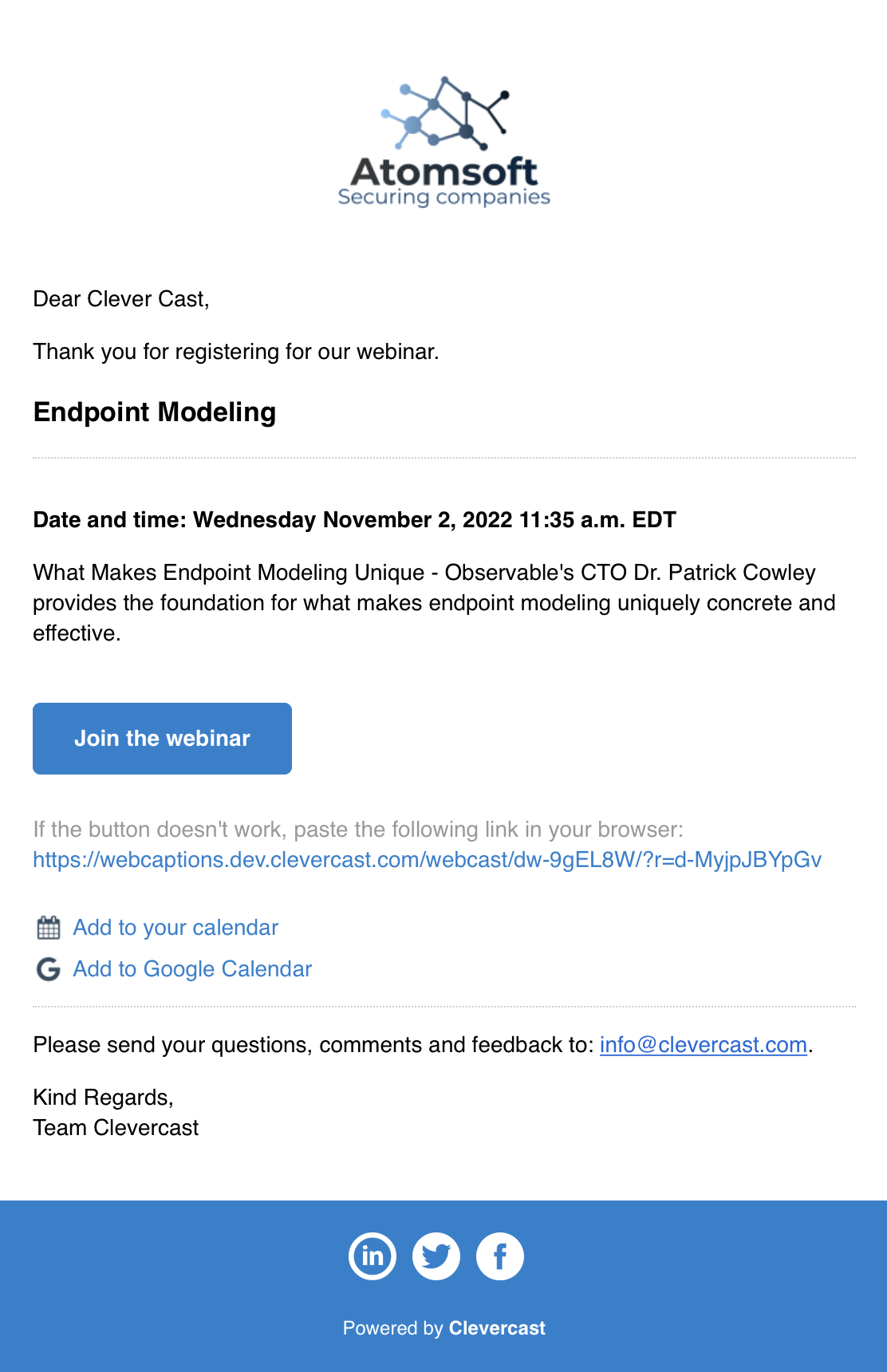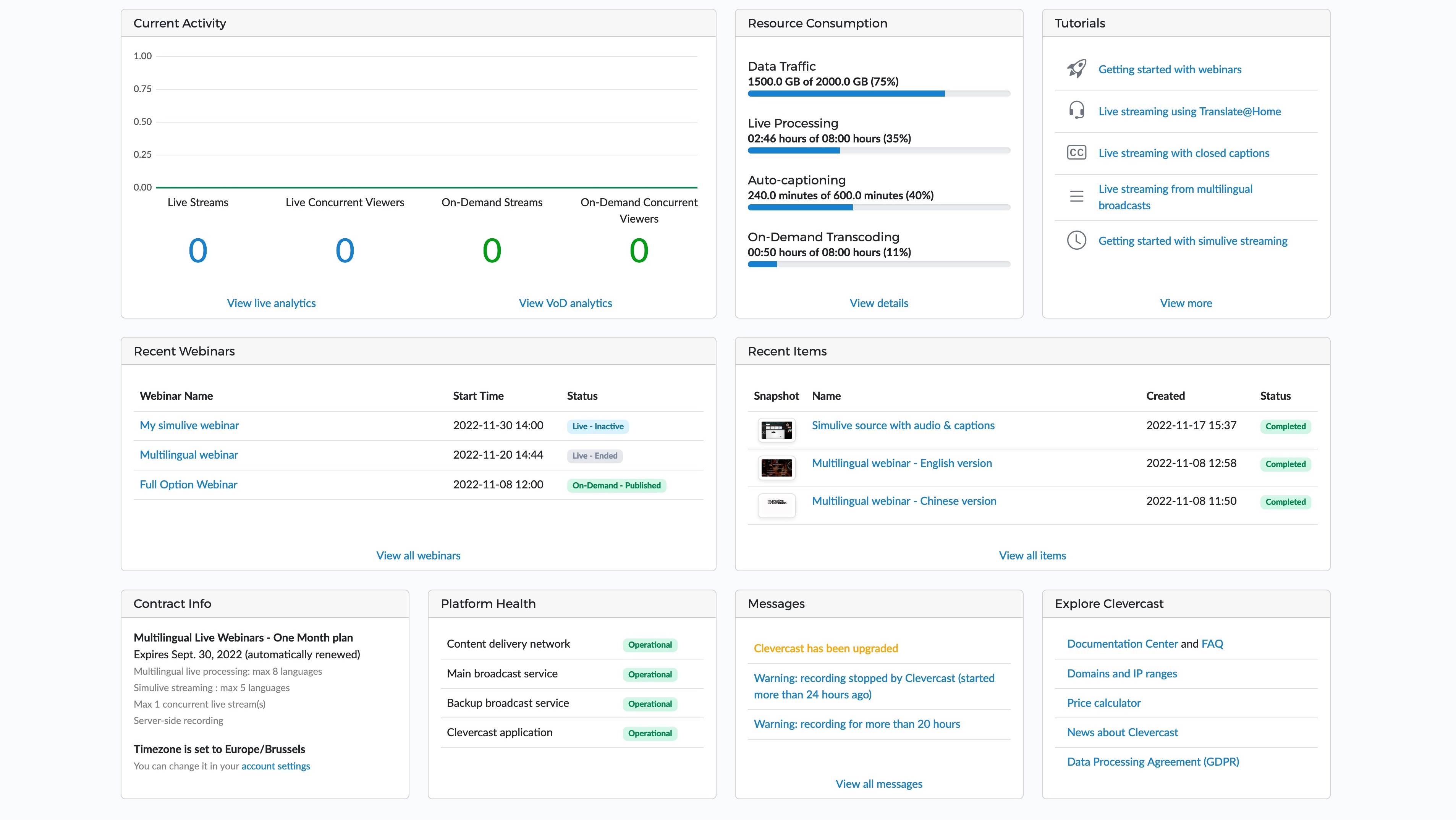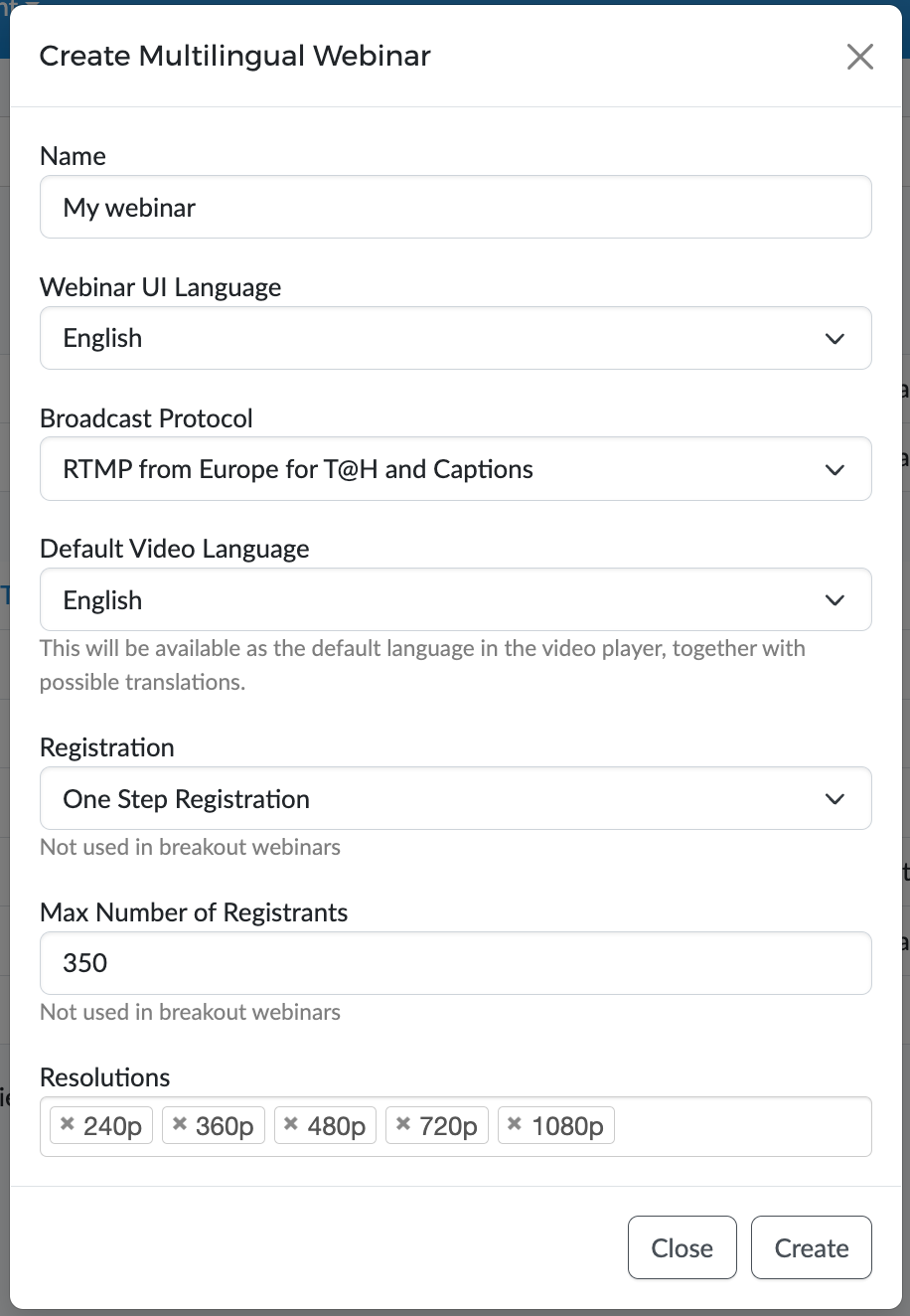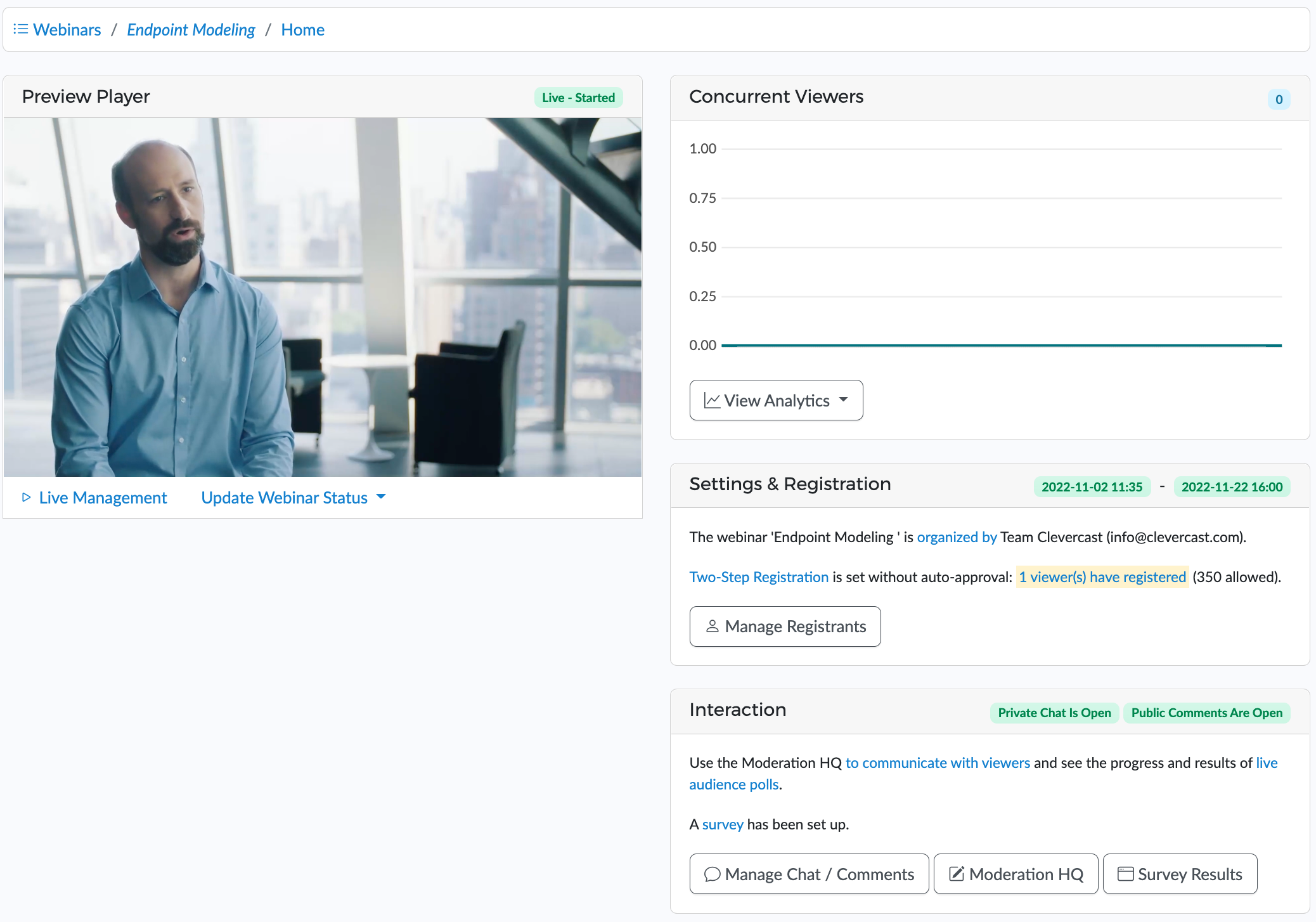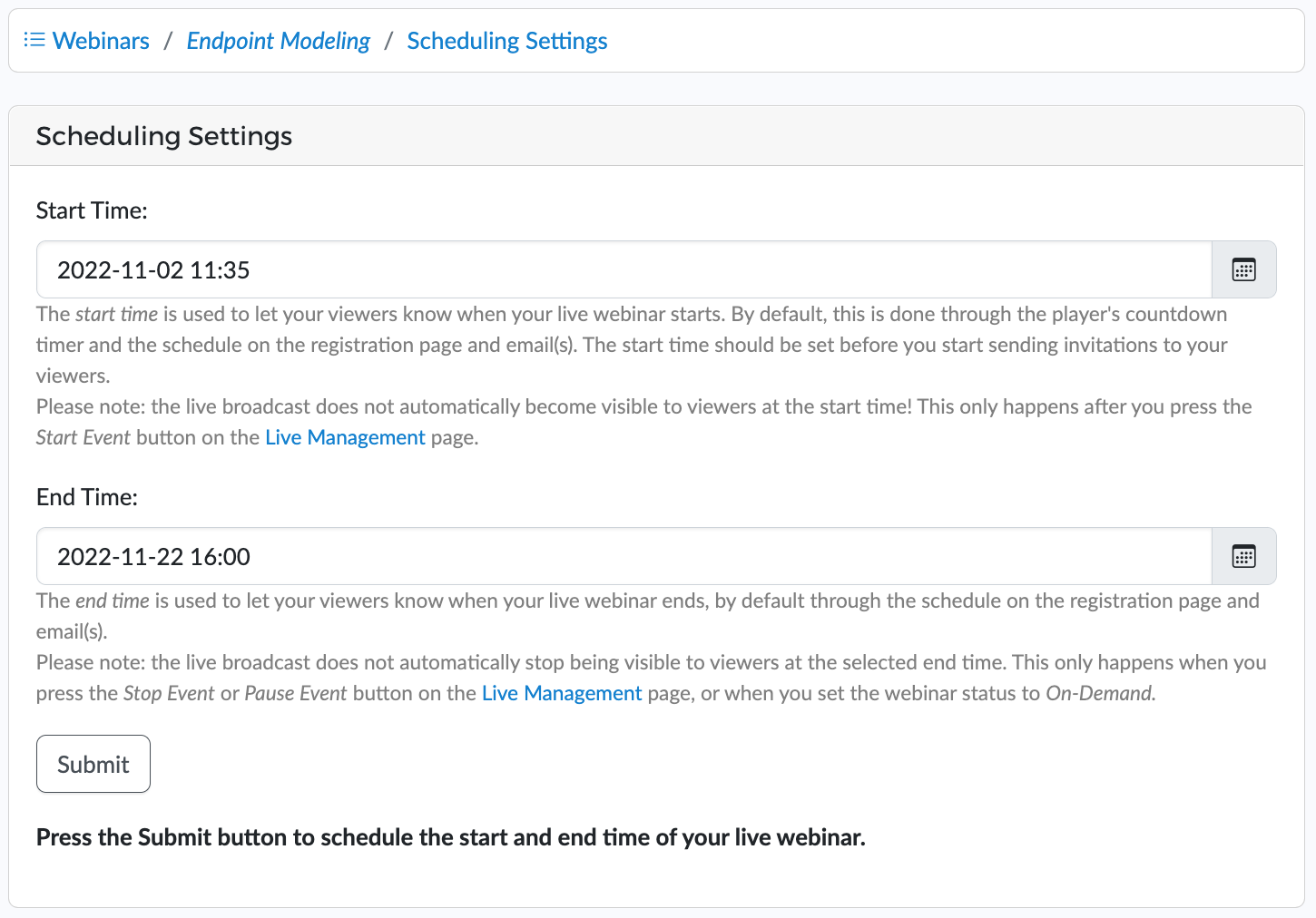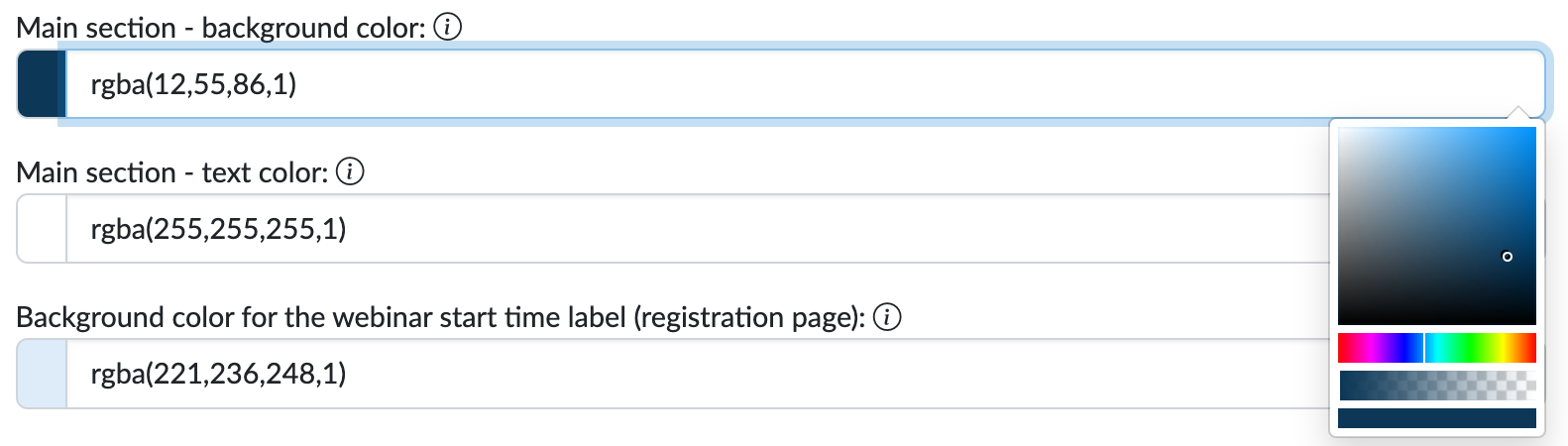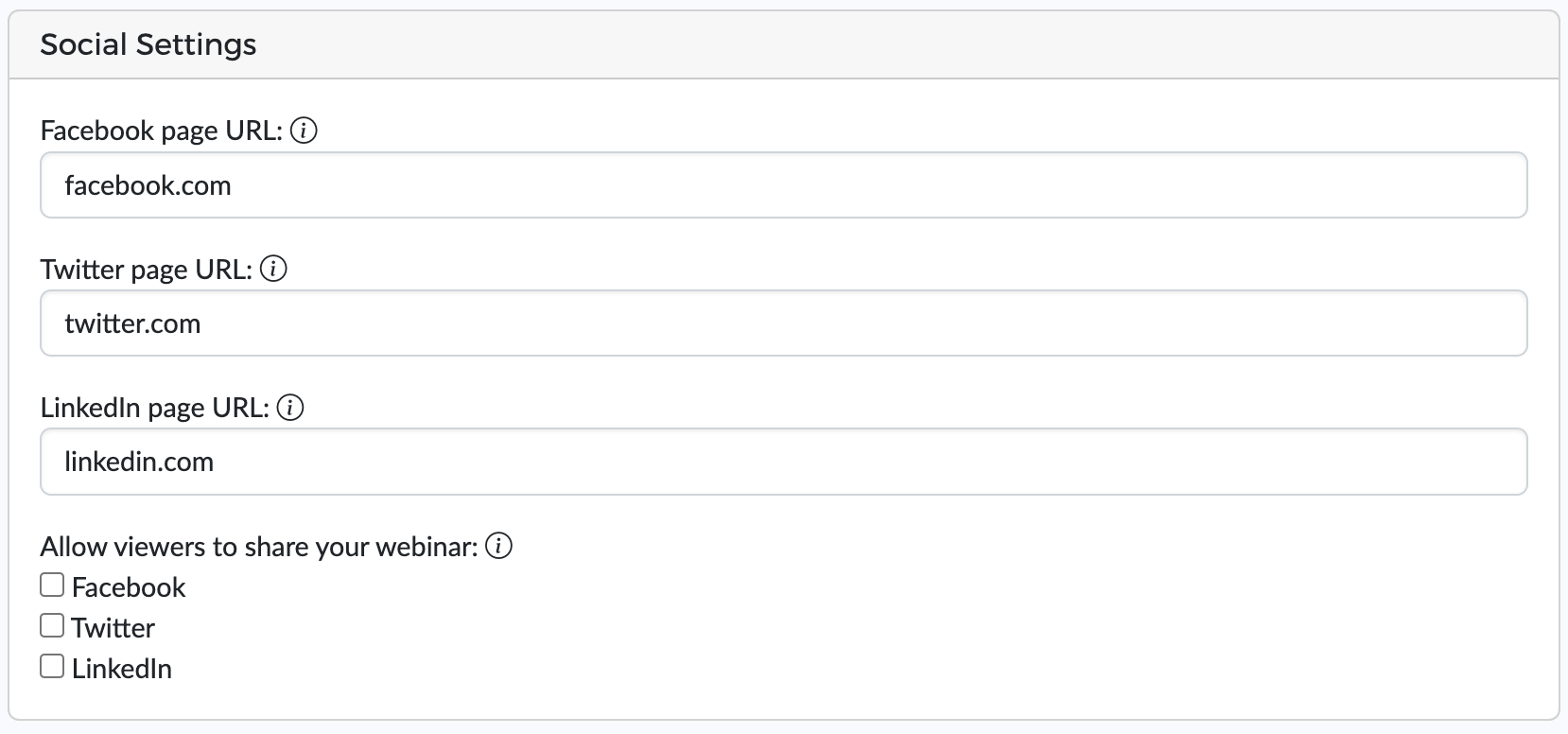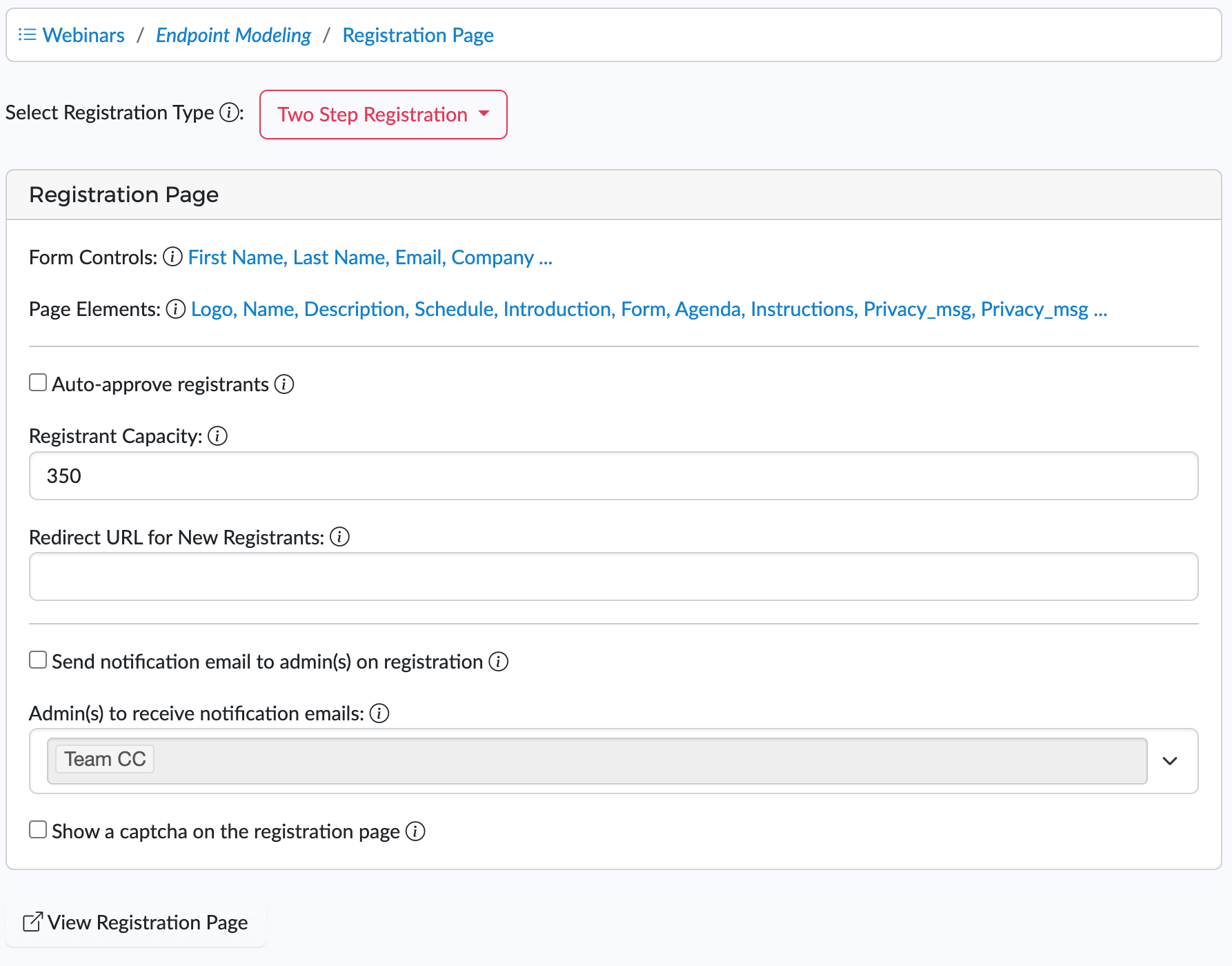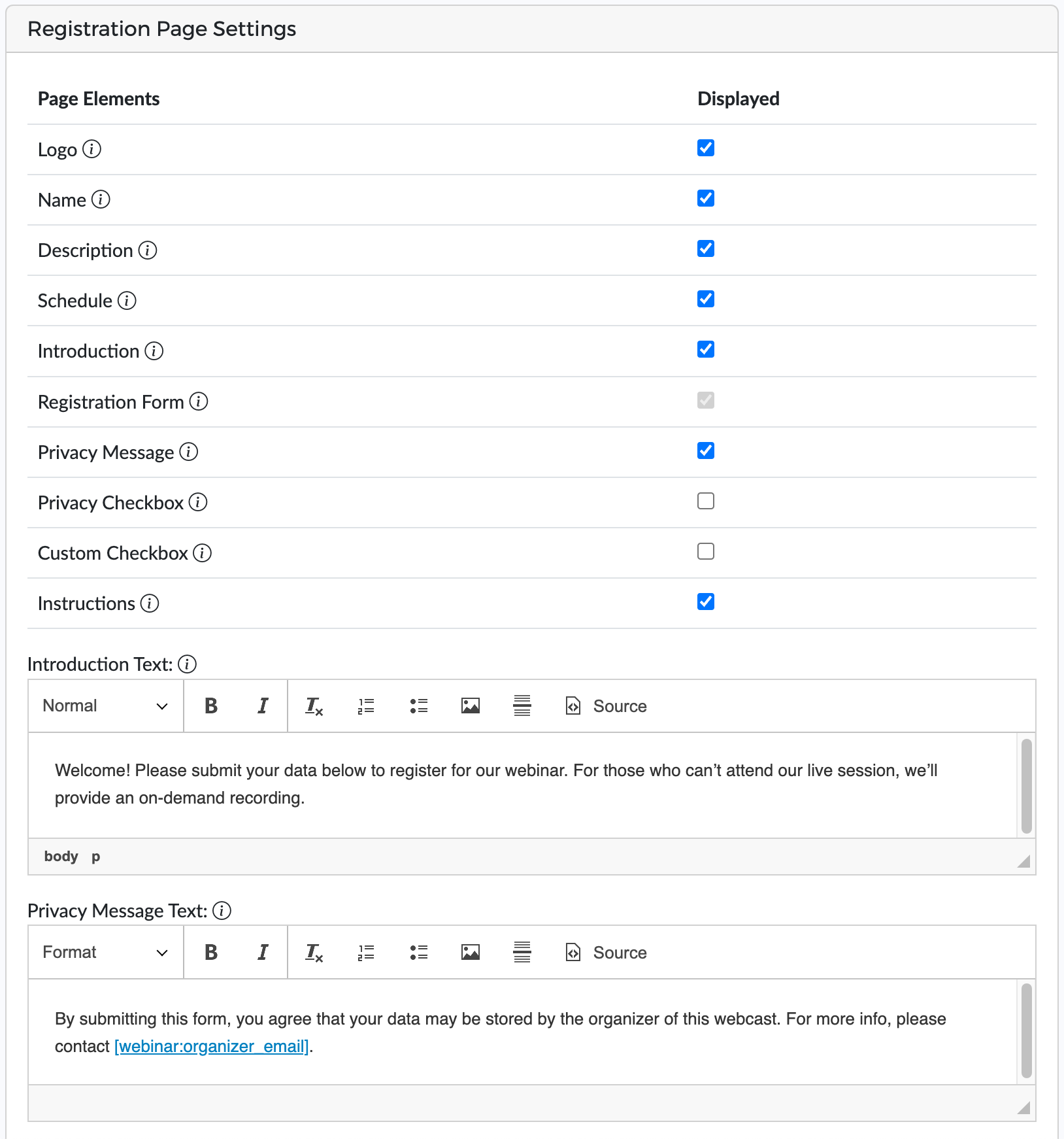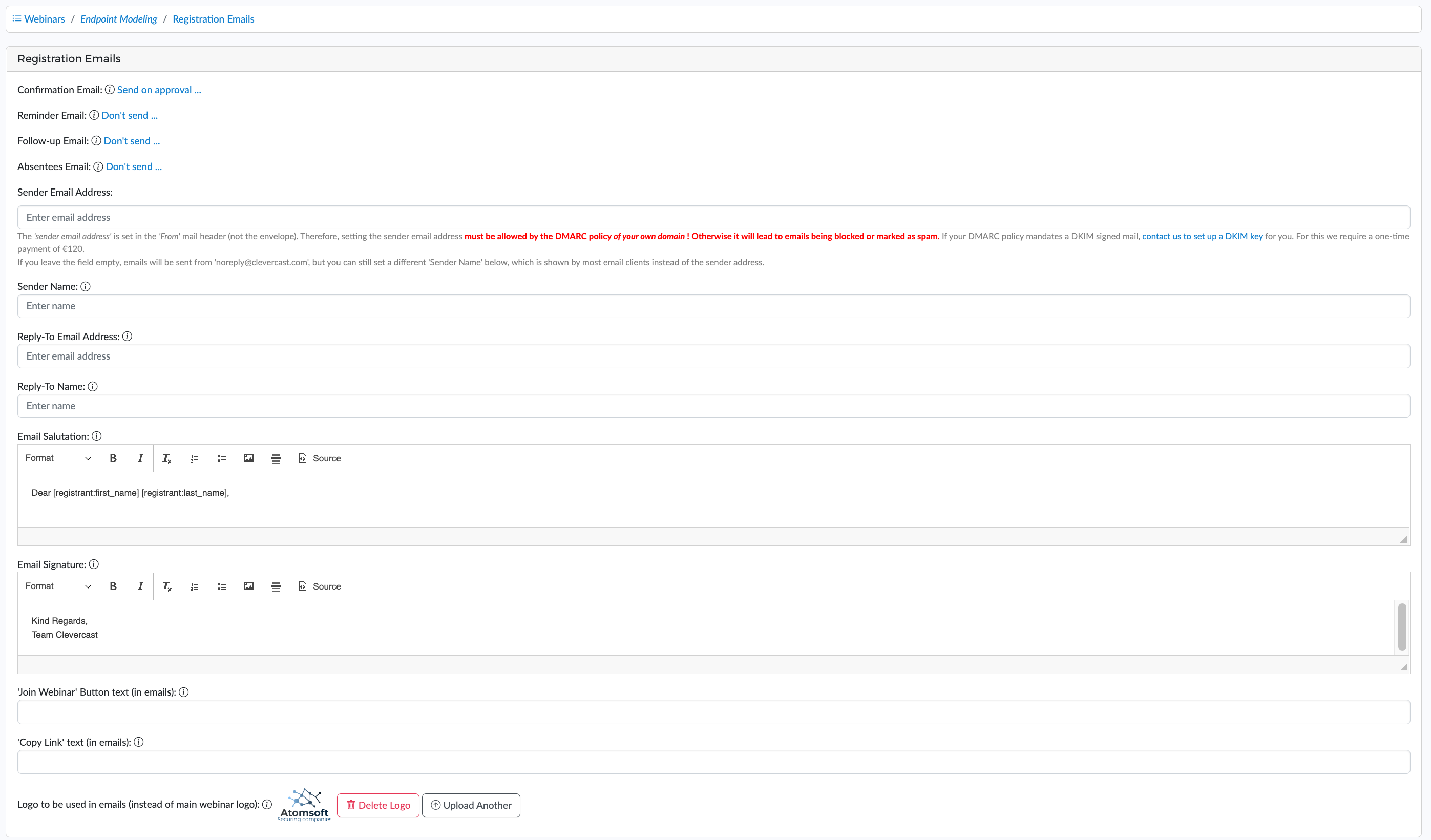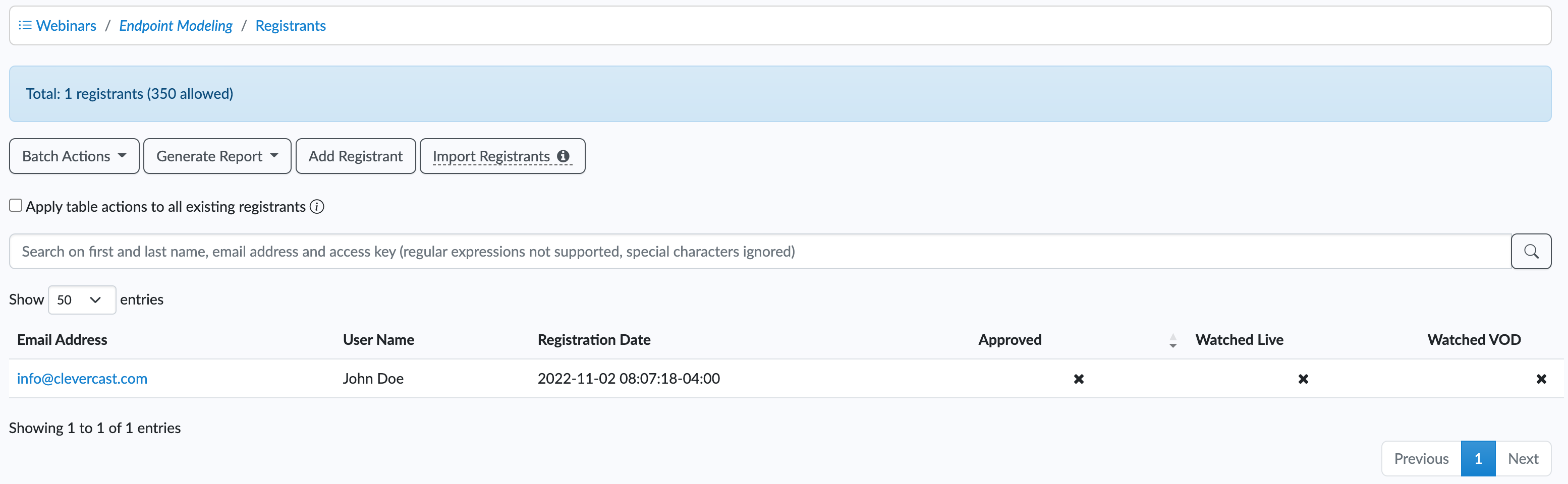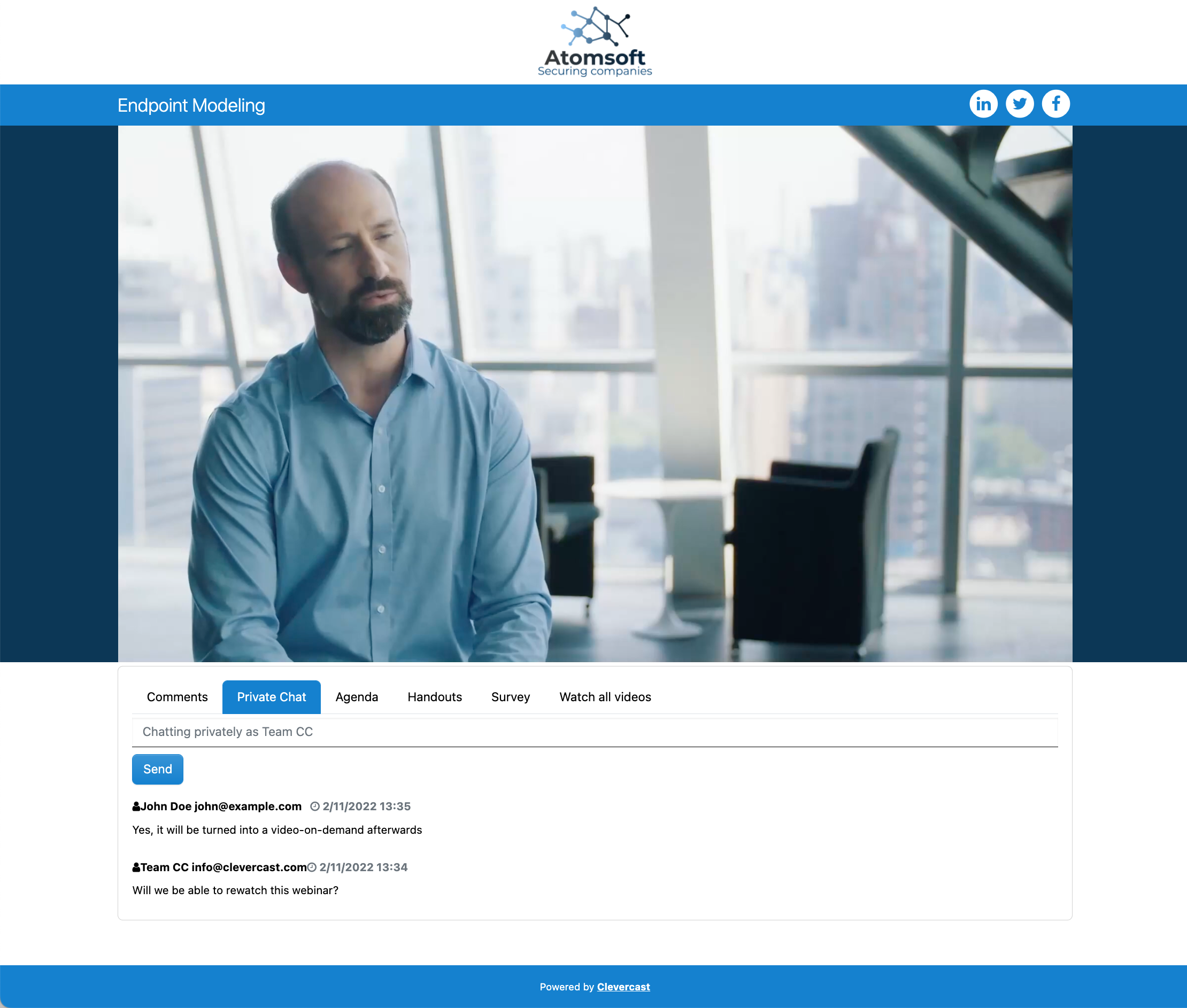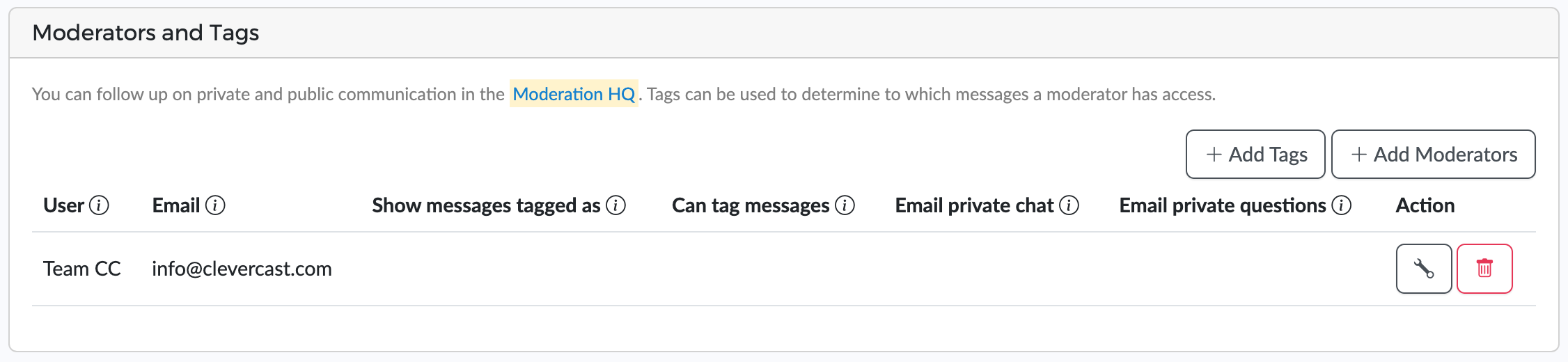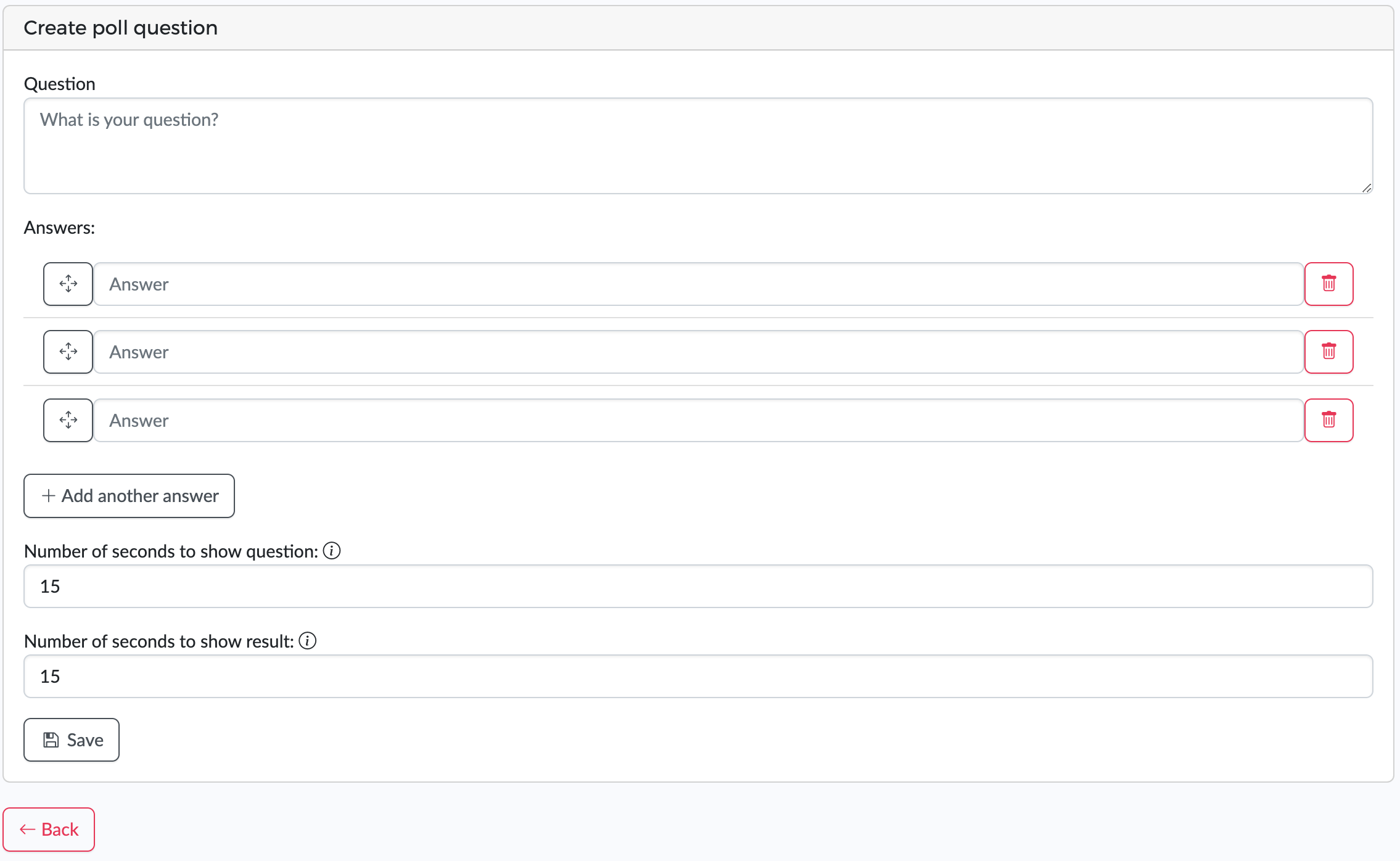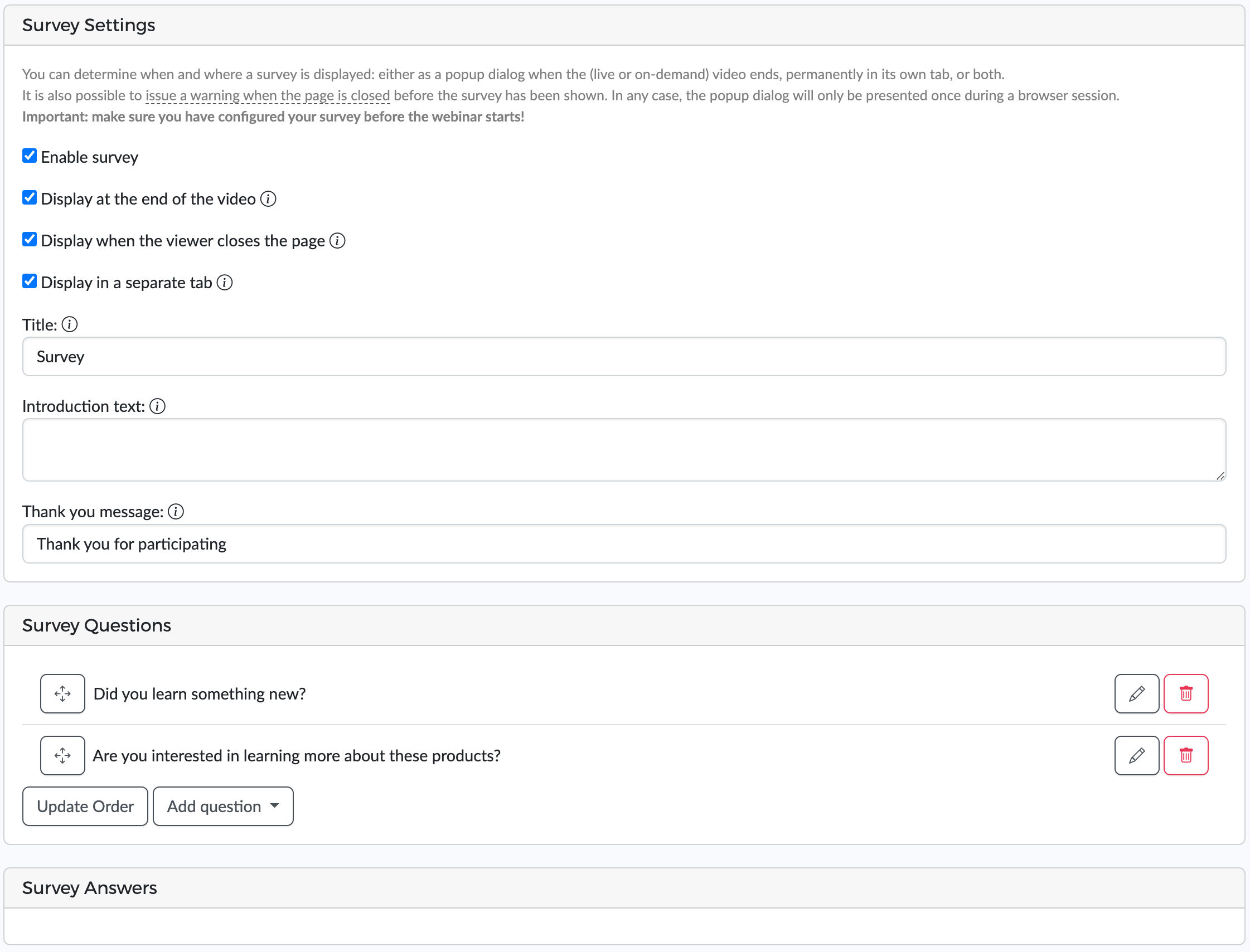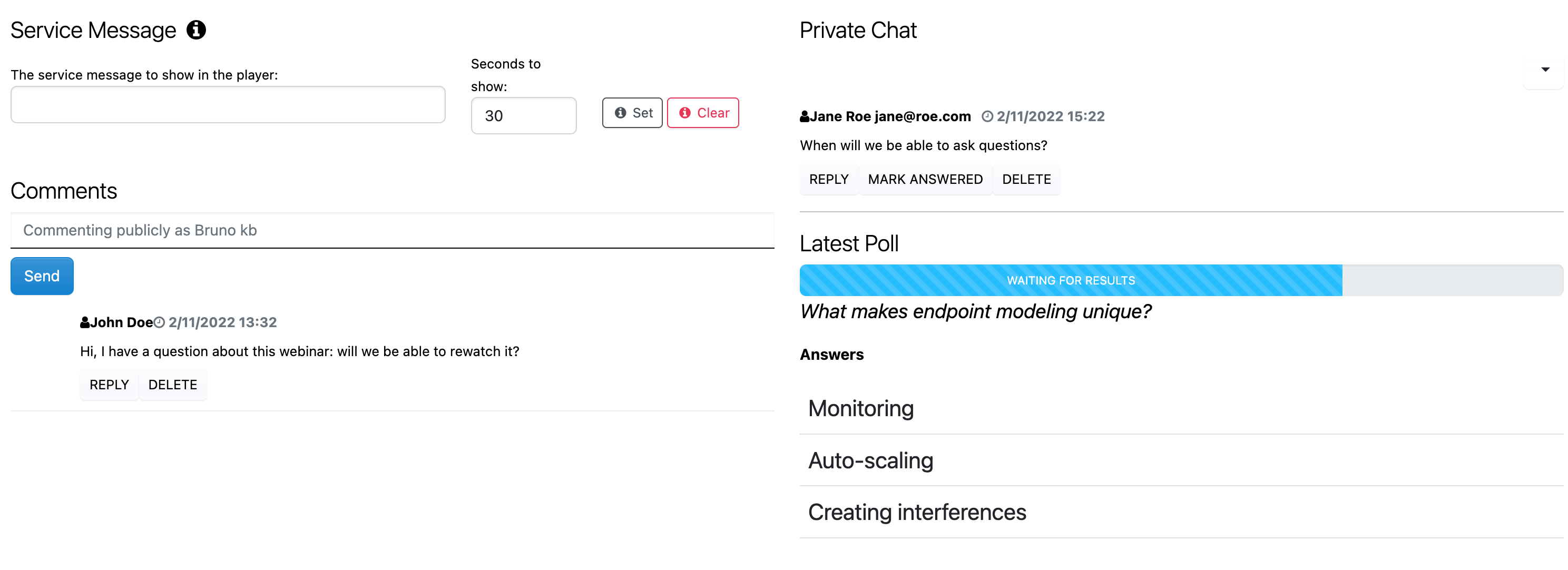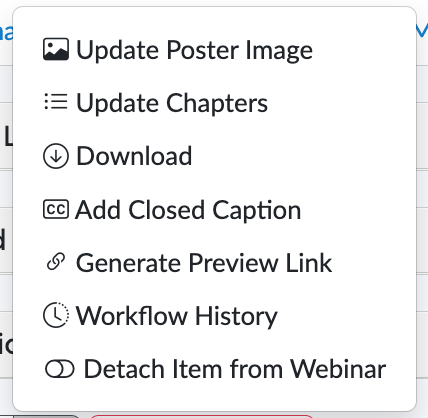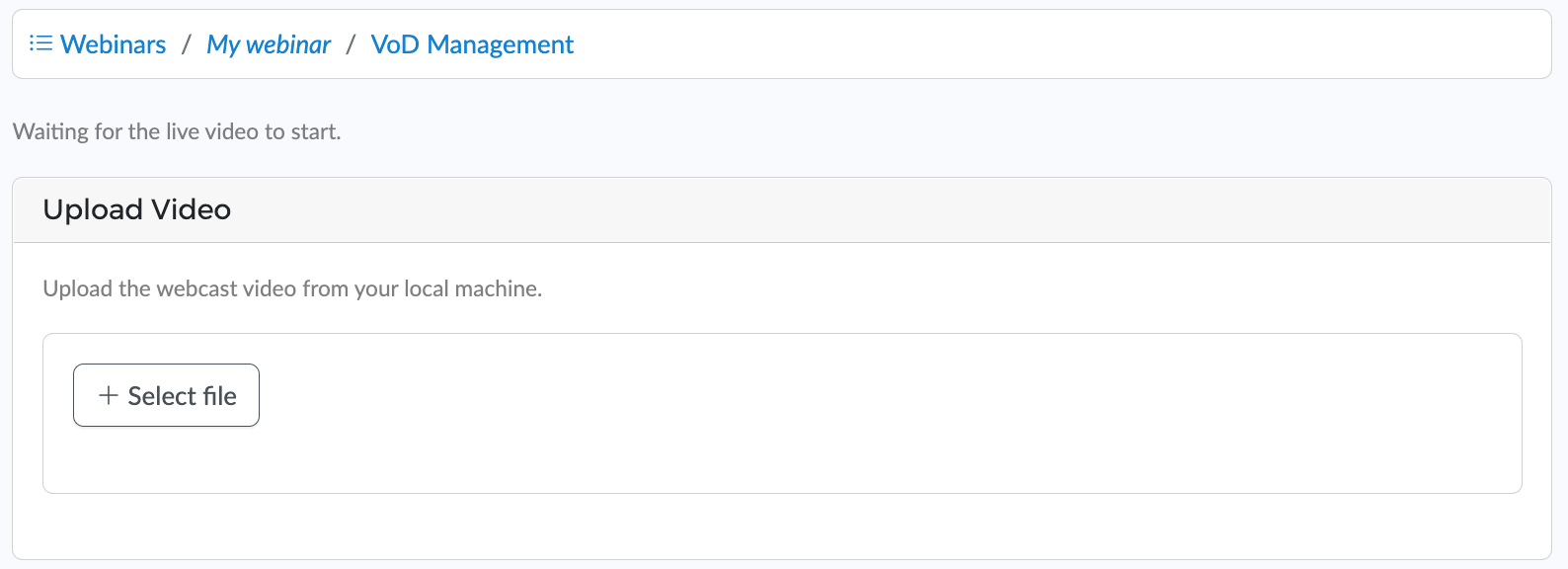Webinar v1 - platform manual (deprecated)
Deprecation Notice
Please note that version 1 of Clevercast Webinar is OUTDATED as of 21 September 2023! Unless you still have a v1 account, use our latest webinar manual instead.
This manual only applies to accounts created before 21 September 2023 which haven't been upgraded. If you would like to upgrade, please contact us.
Introduction
Clevercast Webinar allows you to create fully branded interactive webinars containing live and on-demand streaming video. Thanks to its fully customizable user interface and behavior you can use Clevercast Webinar for various purposes like seminars, lectures, e-learning sessions, product demos, press conferences, ...
Our interfaces provide an optimal user experience on every device and platform without any software installation or plugins. Clevercast is built to combine HD video with custom styling and participant interaction. It can be extended to third-party solutions, for example by embedding iFrames.
A Clevercast Webinar application consists of a front-end (the webinar itself and its registration pages, accessible to participants) and a back-end (for administrators, moderators, registration managers). When you create a webinar, you can select the front-end user interface language. The back-end interface is only available in English.
Clevercast supports several workflows for participant registration and invitation. You can configure your webinars to automatically send registration emails, reminder emails and emails to participants after the live webinar. Its analytics let you see and download the time participants spent watching a live and/or VoD webinar.
The available widgets for participant interaction include Q&A, private and public chat, audience voting and surveys. All interactive data from a webinar can be downloaded.
The default webinar flow starts with a live stream, which is recorded in the cloud and can be made available as a Video on-Demand (VoD) afterwards. It is also possible to organize live-only, VoD-only, or simulive webinars. Each webinar has a status that determines what participants are seeing at a given time (live stream, VoD video, image or message). This way, you can test the webinar flow and reset the status afterwards.
A number of advanced features depend on your webinar plan:
- Multilingual Webinars allow your participants to select multiple audio languages and/or close captions in the video player, so they can switch to their preferred language while watching the video.
- Simulive Webinars let you stream uploaded videos as if they were live streams. Viewers will not see any difference between a simulive stream and a 'real' live stream. Multilingual simulive webinars are also possible.
- API integration: Clevercast Webinar has an API that allows you to create and retrieve participants.
Application front-end
You can fully brand your webinar front-end by selecting a logo or banner, color scheme, custom font or poster images to be shown in the player before/after the live webinar, social media icons, share buttons... If you need more customization, you can create your own custom CSS file and upload it to Clevercast.
You can also determine the tabs/panels available on the webinar page in addition to the video player. They depend on the options you activate in the backend concerning participant info (summary, agenda, handouts), interaction (ask a question, private/public chat, twitter feed, survey), related webinar videos (breakout webinars) and embedded third-party solutions (social media wall, communication tools).
This section shows how the front-end pages are constructed and can be customized. Details about the features available through the tabs/panels are explained in other sections of this manual.
The webinar page
After registration is completed (or if you have a webinar without registration) a participant will land on the webinar page. The webinar page has a responsive design: the way it is displayed depends on the viewer’s screen size.
On large and medium sized screens, webinar functionality is available in side-by-side tabs below the player. On small screens, the tabs are replaced by sliding panels that appear below each other.
In both cases, the page consists of the same elements:
- If you set a logo or banner image in the backend, it appears on top of the screen. By default it is aligned with the left side of the player, but it can also be shown in the middle/right or stretched over the entire page width.
- The webinar title is displayed below the logo (you can hide it or change the way it is displayed with custom CSS).
- The video player. Before the webinar starts, the player is automatically replaced by a poster image (or a text message is shown instead). The player has a 16:9 aspect ratio and tries to take the number of pixels of the highest available video resolution (= responsive, depending on the width of the screen). If the screen is wider than the highest resolution, the selected background color will be displayed on both sides of the player.
- The tabs or panels section for which you can set the background and text color of the tabs/panels and the background color of the forms/widgets inside the tabs (= white by default).
- The footer, for which you can also set the text and background color.
The registration page
If registration is required, participants will automatically land on the registration page before they get access to the webinar page. The registration page uses the same logo/banner and color scheme as the webinar. The text and form elements on the page can be fully customized.
The registration page consists of these elements:
- If you set a logo or banner image in the backend, it appears on top of the screen. In the same way as for the webinar page, it can also be shown in the middle/right or stretched over the entire page width. It can be omitted through the registration settings.
- The webinar title is displayed below the logo. It can also be omitted through the registration settings.
- In the first section (below the webinar title) you can optionally show the following elements:
- The webinar summary
- The scheduled start time (and end time, if set)
- A custom introduction text (to explain the registration process or provide additional info).
- The registration form is shown in the middle section of the page. You can select the form fields in the backend. The ‘Register here’ header can be changed or omitted through custom css.
- In the last section (below the registration form) you can optionally show the following elements:
- The webinar agenda
- A custom instructions text
- Checkboxes with accompanying text (e.g. confirmation for privacy agreement, subscription to further emails...)
- The footer, which is the same as the webinar footer.
The registration email
Registration or invitation for a webinar usually requires Clevercast to send a custom email to participants. Clevercast also allows you to send reminder emails to registered participants and follow-up emails after the live webinar. All emails are based on a common template and use the same logo/banner and color scheme as the webinar. The text can be fully customized in the backend.
A registration email consists of these elements (all elements can be omitted, except for the button and link to join the webinar):
- The logo or banner image.
- The first section, which may consist of:
- The salutation of the participant, which can be customized
- An introduction text, which can be customized
- The name of the webinar
- The middle section, which may consist of:
- The scheduled start time (and end time, if set)
- The webinar summary
- The button to go to the webinar and a copy of the link (in case the button doesn’t work). The text on the button and for the link can be customized.
- The last section, which may consist of:
- A custom instructions text
- Shortcuts to add the webinar to your Calendar app and Google calendar.
- A custom signature of the organizer
- The footer, which is the same as the webinar footer.
Helper pages
Clevercast also has a number of helper pages. For example, for when someone tries to go to a webinar to which he doesn’t have access or which is no longer available. These contain standard information and have the same look and feel as the webinar and registration page.
The most common helper page is the ‘Thank you for registering’ page for two-step registration. In this case, a participant needs to use the unique link in his email to access the webinar. After he has filled in the registration form, he is redirected to this page.
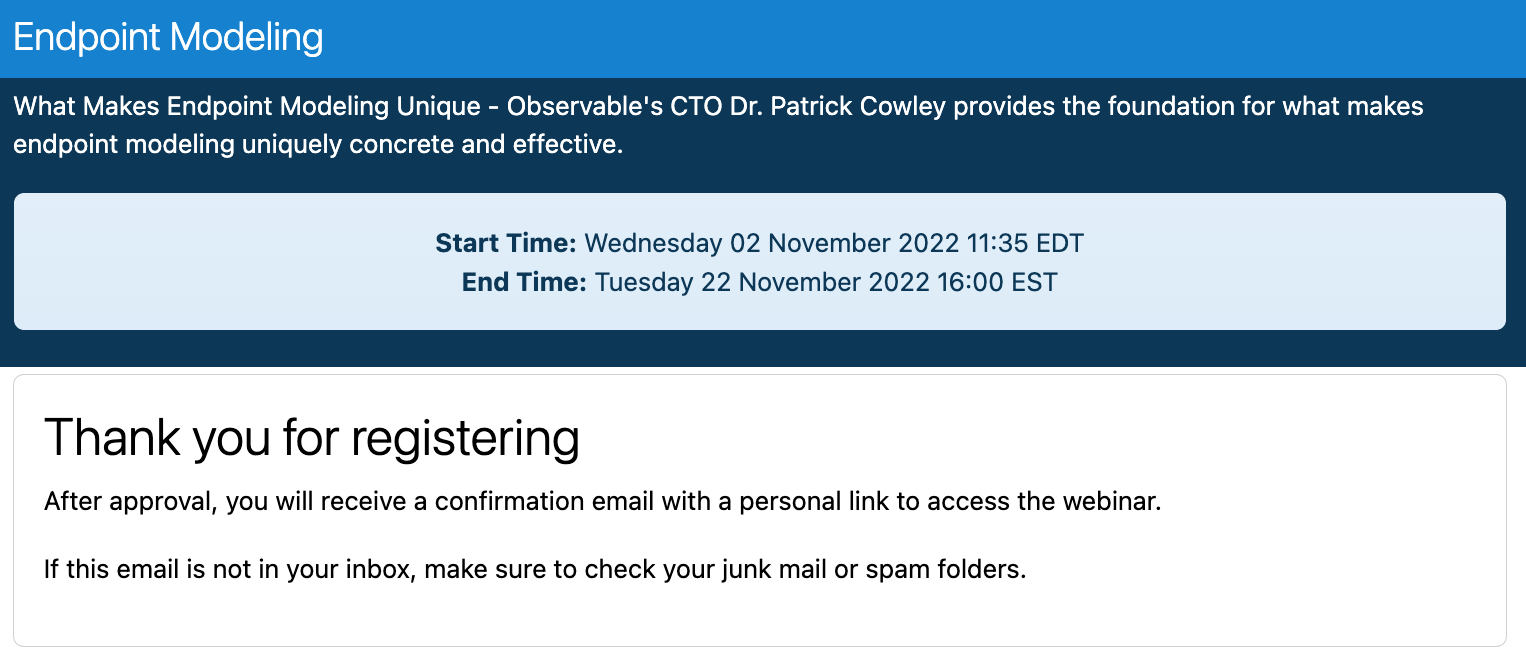
You can set the message on this page along with the registration page elements (see Page Elements).
All helper pages can also be customized through Custom CSS.
Application back-end
The application back-end is only accessible to administrators. After logging into the backend, they will be directed to the dashboard of their account. The available menus depend on the role and permissions of the logged in user.
Only users with the 'admin' role have access to everything, including the account settings and the ability to manage users and roles.
The dashboard provides an overview of the most recent webinars. By clicking on the ‘Webinars’ menu, you can go to your webinars list.
Create webinar
Click on one of the ‘Create Webinar’ buttons in the sidebar to create a new webinar. A popup dialog will appear, in which you can choose the name and basic settings for your new webinar (the presence of some settings depends on the type of webinar):
- Name: select the name of your webinar
- Webinar UI Language: the language of the user interface in the front-end
- Broadcast Protocol: the broadcast protocols used when live streaming
- Default video language: the default language that is being spoken in the live stream. If multiple languages are spoken, you can select 'Original'.
- Registration: select the registration type
- Max Number of Registrants: the maximum number of participants that are allowed to register for this webinar
- Resolutions: the resolutions that are used for adaptive streaming. Clevercast will do cloud transcoding of your incoming stream so the player can switch between different resolutions. The highest available resolution depends on your plan.
When you press ‘Create’, Clevercast will create your new webinar and redirect you to its home page.
Webinar home page
The webinar home page displays the main info about your webinar, along with links to change your webinar settings.
Webinar status
A webinar always has a status that determines what the participants will see in the front-end. It is always visible in the top right corner of your screen. There are four main statuses:
- Live: the front-end displays the live stream player.
- On-Demand: the front-end displays the Video on-Demand (VoD) player. This allows participants to see a recorded or uploaded video, which allows pausing and seeking.
- Canceled: the front-end displays a helper page with the message that the webinar has been canceled.
- Not-Available: the front-end displays a helper page with the message that the webinar is no longer available.
A newly created webinar automatically has the Live status. As administrator, you can change the status through the ‘Update Webinar Status’ dropdown button on the home page.
When the main webinar status is live, its behaviour also depends on the live event status (which is changed on the webinar’s Live Management page). The live event status can be:
- Inactive: the live stream hasn’t started yet. The Preview image or message is shown in the player window.
- Preview: for most broadcast protocols, this status is necessary to broadcast and see the stream in the back-end's Preview player (as admin) while the front-end still shows the Preview image or message.
- Started: the live stream has started. The Preview image or message is automatically replaced by the live stream.
- Paused: the live stream has Paused. The Paused image or message is shown in the player window.
- Ended: the live stream has ended. The Ended image or message is shown in the player window.
The live event status also influences your broadcast, the cloud recording and the connection of interpreters and transcribers. If you are new to Clevercast, we recommend that you first read our guide about the event status and when to update it .
Back-end menus
The sidebar contains the menus available to manage the webinar (depending on your user permissions). For a user with admin permissions, the following menus will be available:
- Home: a shortcut to the webinar’s homepage.
- Settings: determine the webinar’s look & feel and its features. See the ‘Webinar Settings’ section below.
- Registration: determine the registration behavior and allows you to manage registered participants. See the ‘Registration’ section below.
- Interaction: allows you to configure and manage the webinar’s interactive features. See the ‘Interaction’ section below.
- Live: lets you manage the live stream and the images (or messages) to be shown before and after the live stream. See the ‘Live Management’ section below.
- VoD Management: lets you upload, publish and manage the Video on-Demand (VoD). See the ‘VoD Management’ section below.
- Actions: contains shortcuts to specific webinar pages and allows you to take certain actions on the webinar.
- View Webinar Page: link to the actual webinar page
- View Registration Page: link to the registration page (if registration is set for the webinar)
- View Moderation HQ: link to the moderation HQ (see the ‘Interaction’ section below)
- Clone Webinar: create a copy of the webinar with the same look & feel and general behavior
- Delete Webinar: delete the webinar. Important: this also deletes info regarding your registrants and their interaction. It can’t be undone!
- Share: the sub-menus let you copy the webinar link to your clipboard and share it on social media
‘View Webinar page’ makes it easy to configure a webinar. After you update the configuration of a webinar, you can use it to see the changes in the front-end. The same goes for updates to the registration page and the ‘View Registration Page’ action.
However, if you want to test the actual registration and interaction flow, we recommend logging out as Clevercast administrator first (or use a different browser). Otherwise Clevercast will use your administrator credentials, even if you register with another email address. This can lead to issues while testing due to the browser session not matching the registration or interactive data.
Webinar Settings
The ‘Settings’ submenus of a webinar determine its look & feel and general features.
General
The ‘General Settings’ let you (un)set the webinar title, tabs/panels with textual content (summary, agenda), relations to other webinars (breakout webinars) and upload handouts. It also contains a ‘Configuration’ panel, that lets you change the choices you made when creating the webinar.
If you enter any data in the ‘Summary’ and ‘Agenda’ fields, Clevercast will automatically add these tabs/panels to the front-end. Both fields also allow you to add external functionality (e.g. walls.io, sli.do ...) to the webinar using an iFrame.
To do this, click on the ‘Source’ button and copy the iFrame to the field. You can find the embed code by clicking on Live > Management in the left-hand navigation menu, and scrolling down to the 'Embed Code' panel.
You can select the breakout webinars for this webinar (see Breakout webinars for more info). The webinar will contain a ‘Watch all videos’ tab/panel which allows participants to navigate to related webinars.
If you upload handouts, the front-end will let participants download them through a ‘Handouts’ tab/panel.
Note that all tabs/panels in Clevercast can be given a custom name (see the ‘Custom Tab Titles’ on the General Settings page).
Scheduling
This panel lets you set the scheduled start and end time of the webinar, which are mainly used for registration purposes. If set, they can be part of the registration page and emails (both textual and as calendar links).
If the scheduled start time is set, the live stream player window will also contain a countdown timer. Note that this doesn’t mean that the live stream starts when the countdown ends. The actual start of the live stream is determined manually on the ‘Live Management’ page (see the 'Live Management'), except for ‘simulive’ streams which do start at the scheduled start time (see the ‘Advanced’ section).
Style
Go to Settings > Style. These settings let you upload the logo (or banner) used on the webinar and registration pages, the color scheme and fonts.
For all parts of the webinar and registration page, you can set the color. The color picker not only lets you choose the RGB values, but it also allows you to set the transparency to a value between 0 and 100%. To do this, drag the horizontal transparency slider to the left or right (or manually change the last value of the rgba selection in the control).
The transparency is important when you use background images. You can upload a separate background image for the webinar and registration page. When you upload a background image, the transparency of all background colors will automatically be set to 0.75. You can change this value afterwards by using the color pickers.
If you need more control over the look and feel of the webinar pages, you can upload a custom CSS file. See our Custom CSS Guide for more info.
Social Media
Set these fields to add links to your social media to the webinar and registration page, and sharing buttons to the webinar page.
Registration
Clevercast supports 3 types of registration:
- No Registration: the webinar is publicly accessible. All participants get access to the webinar page. Since participants are unknown, public/private chats and voting are not available.
- One Step Registration: when someone tries to access a webinar for the first time, he is redirected to the registration page. After submitting the registration form, the participant is immediately redirected to the webinar.
- Two Step Registration: when someone tries to access a webinar for the first time, he is redirected to the registration page. After submitting the registration form, the participant receives an email with a unique link for access to the webinar.
You can select the type of registration via the dropdown button on the Registration Page, before starting to configure your registration settings. The available settings and options depend on the registration type.
Note that the email address of a registered participant (= registrant) has to be unique. If someone registers with an email address that has already been used, no new registrant is created. Instead, the existing registrant's data is updated.
Page
The ‘Page’ submenu directs you to the main registration settings page, with links to select the elements and form fields shown on the registration page.
You can set the maximum number of registrants. Once that number has been reached, Clevercast no longer allows new registrations. If an unregistered viewer tries to go to the webinar page, he is redirected to a helper page telling them that the maximum number of seats has been reached.
In case of ‘Two Step Registration’, the ‘Auto-Approve Registrations’ checkbox lets you decide whether someone who submits the registration form is automatically approved by Clevercast. If you uncheck it, you must manually approve every registrant (see below).
You can let Clevercast send a notification email to admin users when someone tries to register (in case you need to do manual approval of participants).
The maximum registrant capacity depends on your plan. Contact us if you want to extend your account's capacity.
Page Elements
Click on the list next to ‘Page Elements’ to determine the text elements shown on the registration page and their content.
In chapter two of this manual (Application front-end) we have shown how the registration page can consist of different elements. You determine which ones by checking them here.
You can also set a custom text for certain elements:
- Introduction: if checked, this custom text is shown in the first section of the page (before the registration form)
- Instructions: if checked, this custom text is shown in the last section of the page (after the registration form)
If you want to create an entirely custom registration page, you could use the introduction and instruction elements to do this (uncheck all other elements).
There are two checkboxes that can be shown below the registration form with a custom text:
- Privacy Checkbox: mostly used to request permission of participants to store their private data, but can also be used for other purposes. If this checkbox is present on the registration page, a participant must tick it before he can submit the registration form.
- Custom Checkbox: displays a checkbox at the bottom of the page that the participant can check or not. For example, to ask participants if they want to subscribe to newsletters, receive invitations ...
In case of ‘Two Step Registration’ you can also set the Confirmation Page Text to show a custom message on the ‘Thank you for registering’ page to which participants are redirected when completing the registration form.
Form Controls
Click on the list next to ‘Form Controls’ to determine the controls displayed on the registration page and set them as required or not. If you need additional form controls, please let us know in advance.
Emails
The ‘Emails’ submenu directs you to the main registration email settings, with links to configure the different emails sent by Clevercast to the webinar’s registrants.
You can set the Sender Name, the Reply-To Name and Reply-To Address for these emails. If you also want to set the Sender Email Address make sure to check if this is possible for your domain, otherwise it may cause the emails being blocked or marked as spam.
You can configure the Salutation and Signature used in the emails. And you can customize the text on the button for joining the webinar and the explanation for copying the webinar link in your browser.
Finally, you can upload a different logo image for emails. Note: the Microsoft Outlook client doesn’t support scaling (large) images, so upload a logo with a limited number of pixels.
Confirmation Email
Click on ‘Send on approval’ to determine the elements in the confirmation email (see chapter two, Application front-end).
If Send On Approval is checked, the email will be automatically sent when the registrant is approved. If registrants are automatically approved, we strongly recommend that you leave this checked.
Reminder, Follow-up and Absentees Emails
Click on 'Don't send'. In the same way, you can determine the elements in the Reminder, Follow-up and Absentees emails. You can also choose the times at which the emails are sent. After the emails have been sent, a green tick is displayed behind the chosen time.
Template Variables
Custom text in emails and on the registration page can use template variables, which are substituted when an email is sent:
[webinar:name]: Name of the webinar.[webinar:summary]: Summary of the webinar.[webinar:plain_text_summary]: Plain text summary of the webinar.[webinar:agenda]: Agenda of the webinar.[webinar:organizer_email]: Email address of the webinar organizer.[webinar:start_date_and_time]: Start date and time of the webinar (if set). Format: ‘Thursday 18 December 2021 13:30 CET’ (English), 'samedi 18 décembre 2021 13:30 CET' (French), 'zaterdag 18 december 2021 13:30:00 CET' (Dutch).[webinar:start_date]: Start date of the webinar (if set). Format: ‘Thursday 18 December 2021’ (English), 'samedi 18 décembre 2021' (French), 'zaterdag 18 december 2021' (Dutch).[webinar:start_time]: Start time of the webinar (if set). Format: ‘13:30’[webinar:start_tz]: Timezone of the webinar (if set). Format: ‘'CET'[webinar:period_until_start]: Textual representation of the number of hours/days/weeks until the start time of the live webinar. To be used only in reminder emails.
Additionally, the Email Salutation may also contain the following template variables:
[registrant:first_name]: First name used for registering.[registrant:last_name]: Last name used for registering.[registrant:email] :Email address used for registering.
If you need additional template variables, let us know.
Registrants
The Registrants page lets you manage registered participants and see the minutes of live and VoD video that have been watched by each registrant.
Participants who have submitted the registration form are added to this list. The following columns provide extra info about each participant:
- Approved: checked if the registrant has been approved
- Watched Live: minutes of live video watched by the registrant
- Watched Vod: minutes of Video on-Demand watched by the registrant
- Access Key: the key that is part of the webinar link, unique for each registrant
- Logins: number of times the registrant has been given access to Clevercast via a new browser session. In case of one-step registration, this will be set to 1 when someone registers. In case of two-step registration, this will only be set to 1 when someone clicks on the button/link in the registration email. The number of logins is incremented every time a registrant starts a new browser session, by using his/her link with secret key in a different browser. Note that browser sessions require a cookie, so the number of logins will be incorrect if the use of cookies is restricted by a company network (firewall, proxies) or browser settings (e.g. private browsing, certain add-ons).
Important: Clevercast Webinar is not made for accreditation purposes which require proof that a participant has watched the stream. The watched live and VoD minutes assumes that the video player can send data to Clevercast's analytics module, but this may be blocked by some corporate networks. So while the analytics will be accurate for most participants, there aren't sufficient guarantees. For accreditation purposes, we recommend to use Clevercast Learning instead.
By clicking on the email address of a registrant, you can see and edit the details of individual registrants.
Use the ‘Table Actions’ dropdown buttons to execute batch actions for multiple registrants. Select the registrants either by clicking on multiple rows or by checking ‘Apply Table Actions to All Registrants’.
The following batch actions are available:
- Approve registrants: this ensures all selected registrants are approved. Note that if an email is automatically sent on approval, this will also be done for all selected registrants (even if they are already approved).
- Undo approval: this will set all selected registrants to unapproved (no email is sent). If an approval is withdrawn, the unique link that was sent to the registrant will no longer work.
- Delete registrants: this will delete all selected registrants (no email is sent). If a registrant is deleted, the unique link that was sent to the registrant will no longer work.
- Resend confirmation emails: this will (re)send a confirmation email to the registrants with the unique link to access the webinar.
- Export confirmation data: export the registrant(s) and their confirmation data (approved, access key) to a comma-separated values file.
The other buttons on the page allow you to:
- Generate report: export all registrant data to a CSV or XLS file.
- Add registrant: manually create a single registrant.
- Import registrants: import new registrants by uploading a UTF8 encoded comma-separated values file fields in the CSV file should be in the same order as in the file you get when you click the ‘Generate report’ button. First name, last name and email are required fields. Your settings for automatic approval and confirmation emails also apply to imported registrants.
Interaction
The ‘Interaction’ submenus let you add interactive functionality to the webinar.
Chat & Questions
Private communication
Participants can communicate privately with webinar moderators (not visible for other participants) via questions or chat:
- If you select Questions, participants can send private text questions but not receive a text response. In that case, the aim is for the speaker to answer the questions in the video.
- If you select Chat, participants can send private text questions and receive text answers for moderators.
You can select a different option during the live and on-demand webinar. In both cases, you can also let Clevercast email each question to the organizer and/or moderators (see the ‘Moderators and Tags’ section below).
Note that private chat is only available if registration is required. Questions are also possible for webinars without registration.
Public communication
If you check ‘Public comments’ the webinar will contain a tab/panel that lets all participants and moderators communicate with each other through text chat (requires registration). If the ‘Close public comments when live event ends’ option is checked, Clevercast will automatically remove the tab/panel when the live webinar ends.
As an alternative, you can also embed a twitter feed in your webinar.
The ‘Chat and Questions’ back-end page also allows you to set custom titles for the private and public communication tabs/panels and lets you download all private and public communication in a CSV file.
Moderators and tags
By default, all Clevercast users with sufficient permissions can act as moderator and see all private and public messages in the Moderation HQ (see below).
Additionally, the ‘Moderators and Tags’ settings allow you to let Clevercast send all incoming private and/or public messages by email to certain moderators. In the left-hand menu, go to Interaction > Chat & Questions. Then, scroll down to to the Moderators and Tags panel.
The ‘Moderators and Tags’ settings also allow you to restrict certain moderators to messages with a certain tag. This is an option for webinars with a large number of participants, where the main moderators add tags to messages which are followed up by other moderators.
Live audience polls
During a live webinar, you can question your participants by means of audience polls. These are multiple choice questions that are shown in a layer on top of the video, so they can easily be answered by viewers on all platforms (even if they are watching on mobile or fullscreen).
Note: audience polls are only available for webinars with registration.
The questions can be added to Clevercast before the live webinar starts and published manually during the live webinar. For each question, you can set the maximum number of seconds during which it is published and the maximum number of seconds the results are shown.
After asking a question, the presenter should therefore continue presenting until the results are available (otherwise there will be a long silence). The ‘Moderation HQ’ helps him with this by showing a timeline that indicates when the results will be available. The poll results are also shown in large in the ‘Moderation HQ’.
The ‘Live Audience Polls’ page in the back-end allows users with sufficient permissions to see the results for all questions and download them as a CSV file.
Survey
The ‘Survey’ page allows you to ask a set of multiple choice and open questions from registered participants. There are two options to do this (both can be combined):
- In a separate tab/panel
- In a popup dialog after the live webinar ends
Afterwards you can also see and download the answers on the ‘Survey’ page. The downloaded CSV file will contain the answers by each individual participant.
Moderation HQ
The ‘Moderation HQ’ is a separate page that allows Clevercast users with moderator permissions to moderate private and public messages and see the progress and results of live audience polls.
New messages will automatically appear on top of the list, no page refresh is needed. When a private chat message is answered (or marked as answered) it will disappear from the page, unless you set the option to show answered questions.
When a live webinar is started, service messages can be sent. A service message is shown to participants in the player on top of the video, during the given number of seconds or infinitely (until you unset it). They can be used in case of technical problems or to pass on additional information. Since they are shown in the video player, they are also visible to those who watch fullscreen.
Clevercast allows you to create users with a ‘Moderator’ role whose access is limited to the Moderation HQ.
Live Management
Before you start
A webinar always has a certain event status, which determines:
- if you can start broadcasting
- what your viewers can see in the player embedded on the webinar page
- if language rooms are available to interpreters, transcribers and correctors
- when a cloud recording is made
We strongly recommend to first read our guide on how to manage a live event about the status of an event and when to update it.
The Live Management page
The Live Management consists of a number of tabs, which allow you to manage the different aspect of a live stream. Which tabs and settings are available depends on the webinar's broadcast protocol and the features of your plan.
In addition to the webinar status, all tabs display the current event status and the main and backup broadcast statuses. When a broadcast is being received by Clevercast, this is set to Started.
For further documentation on the Live Management page, please refer to the Event page section of the enterprise platform manual.
The Live Management page has the same functionality as the Event page in enterprise mode (= using an embeddable player instead of a hosted webinar page), with a few minor exceptions:
- The Management tab doesn't have Name, Description and Resolutions settings. In the webinar back-end, these settings are available on the General page
- The Appearance tab doesn't allow you to choose a Player profile and Viewing Profile. In the webinar back-end, they are also set on the General page (inside the Configuration panel). The Appearance tab also doesn't allow you to set a scheduled start time, since the webinar already has a start time (which is used for the countdown timer).
For webinars with simulive streaming, the Management tab will contain a Set Simulive Stream panel that lets you configure the simulive stream. For more info, see the Simulive Webinars section of the simulive streaming manual.
Cloud recording
A cloud recording is created every time you press the ‘Start event’ button. The recording can be downloaded and/or published once the event is ended or paused.
In case of a multilingual live stream, the live stream is recorded as a single mp4 file containing the video stream and all audio streams (= languages). Clevercast records the outgoing audio streams: so any background volume that is part of the live stream, will also be part of the recording (it isn’t possible to remove this afterwards).
Notes:
- the maximum duration of a recording is 24 hours! Clevercast automatically ends a recording 24 hours after you’ve started your event.
- recordings are deleted automatically after 30 days. You should publish or download them before that happens.
- we strongly recommend to always make a local recording of your stream! An online recording can be interrupted by a temporary lack of upload bandwidth or network issues, which may result in an imperfect or incomplete recording.
For older accounts, the DVR function may still be enabled. In that case, the cloud recording automatically starts as soon as you start broadcasting to Clevercast (no matter the event status). If you want us to convert your account to recording, please let us know.
Partial & stitched recordings
When your broadcast to Clevercast is interrupted, Clevercast may start a new recording to avoid the recorded file becoming corrupted. This may result in two or more recordings after a live session.
In such case, Clevercast allows you to stitch the different recordings back into one single continuous recording. Note: if the broadcast interruptions were so short that they were not visible in the live stream, they will also not be visible in the stitched recording.
The easiest way to stitch a recording is to go to the detail page of a recording that has been interrupted. Apart from the recording itself, the page will show the list of partial recordings from the save live sessions. To stitch all partial recordings, press the ‘Stitch All Recordings’ button below the list. This will result in a new continuous recording that spans all partial recordings.
VoD Management
Convert cloud recording to on-demand
In most cases, a webinar will start out live and may end as Video on-Demand (VoD). By going to the VoD Management page, you can trim the webinar's last cloud recording and publish it as VoD. This involves the recording to be transcoded to multiple resolutions (for adaptive streaming) and published on the CDN. It will take some time, depending on the duration of your live stream.
On the VoD Management page, press the ‘Preview and Trim Video’ button to select the start and end point for the Video on-Demand. Then press the ‘Publish’ button to let Clevercast transcode and export the video.
If you leave the ‘Automatically set webinar status to on-demand when the video is published’ option checked, Clevercast will set the webinar status to on-demand when ready. This will automatically make the on-demand webinar available to your participants. If you uncheck this option, the webinar status will remain ‘Live - Ended’ until you manually set it to on-demand (through the Update Webinar Status dropdown on the back-end's Home page).
Once an on-demand video is published, the VoD Management page lets you modify some of its properties (depending on your plan). For example, you can set another poster image which is initially shown in the player (before the video starts playing).
You can also add chapters to the video. Chapters allow your viewers to jump to a specific section of the video. You add a chapter by seeking to the correct position in the video and providing a title and (optionally) a description.
If you want to use another on-demand video for your webinar, you can delete the video. This will not delete the cloud recording, so you can trim and publish the recording again.
Upload video
You can also upload a video to Clevercast. As long as no video is published, the VoD Management page will let you select a video file on your computer and upload it to the webinar. The file must be transcoded to multiple resolutions (for adaptive streaming) and published on the CDN. This will take some time, depending on its duration.
When the uploaded file has been transcoded and published, you can set the webinar status to on-demand (through the Update Webinar Status dropdown on the back-end's Home page).
Advanced
Breakout webinars
Breakout webinars allow you to split up a single webinar into multiple simultaneous webinar sessions, allowing participants to freely choose between them.
Setting up breakout webinars
In most cases, the parent webinar and the breakout webinars will have the same look and feel. During the configuration process it is easier to set up the parent webinar first and then use it to clone the breakout webinars. Once they are cloned, you can continue configuring the name, description and other specifics of the breakout webinars.
When you’re done, go to the parent webinar and select all of its breakout webinars on its General Settings page (see screenshot below).
All selected webinars automatically become breakout webinars (to undo this, unselect them again).
Breakout webinars and registration
The main point of using breakout webinars is that participants can navigate to these webinars without having to register again. Therefore the parent webinar and all breakout webinars share the same registration page, emails and registrant management.
Registration configuration and management can only be done via the registration menus of the parent webinar. The registration page and emails can be configured, just like any other webinar. The same goes for managing registered participants (e.g. approving and importing them, (re)sending emails). Everything works like it does for a single webinar. All webinars can also be converted to Video on-Demand.
Statistics remain available separately for each of the webinars. The registration menu of the breakout webinars will still let you see the per-registrant statistics for the breakout webinar, so you know who watched each breakout webinar and for how long.
Accessing breakout webinars
Participants who try to access one of the webinars, without being registered, are directed to the same registration page (configured in the registration settings of the parent page). After registering they get access to the webinar, and also to all other breakout webinars.
By default, the links to all breakout webinars (title and descriptions) are available through the Watch All Videos tab under the Clevercast player. Optionally, you can add extra information in the Agenda tab or the Overview tab of the Webinars.
Security
Clevercast’s back-end application is secured according to state of the art security protocols, which are regularly updated. Clevercast always uses HTTPS and valid certificates. Within the back-end, users can have different permissions according to their role.
Clevercast webinars (front-end) are streaming-only both live and as Video on-Demand. Clevercast also uses abstraction when generating webinar links, which makes them impossible to guess. When using two-step registration, participants only get access via their unique link to the webinar, which they receive by email.
Please keep in mind that a 100% waterproof solution for confidential videos doesn’t exist. Even if the video connection is secure, participants can still use screen recording software to record and share the video.
Clevercast is fully GDPR compliant